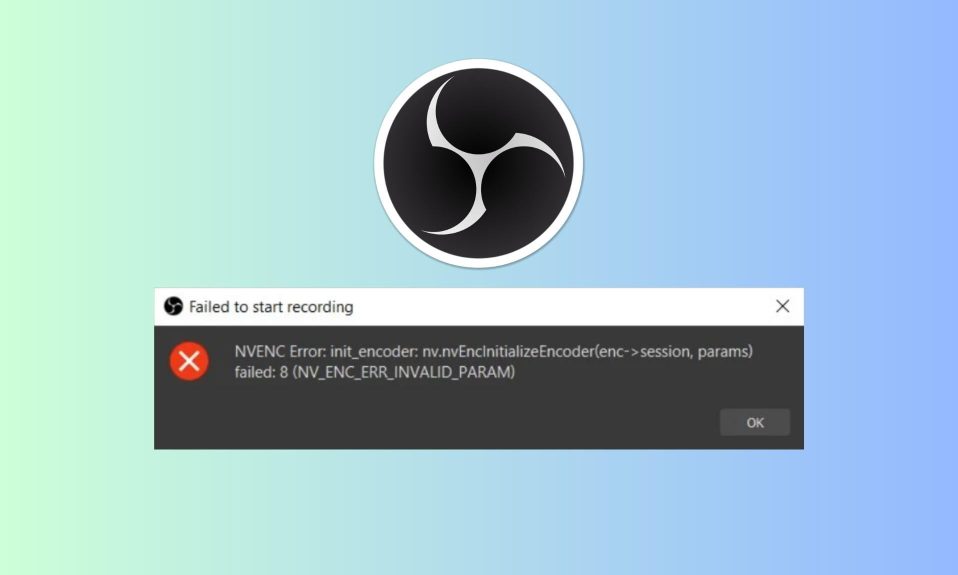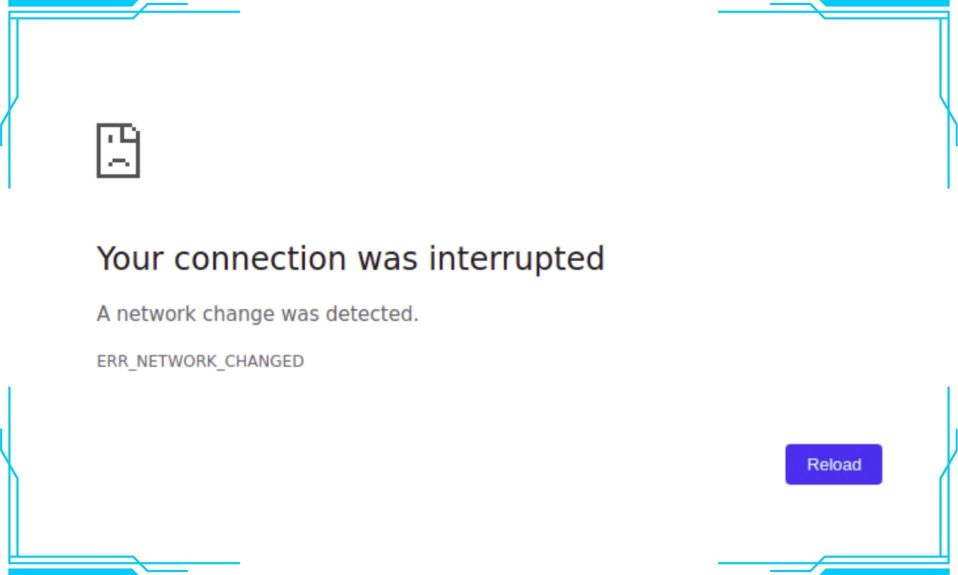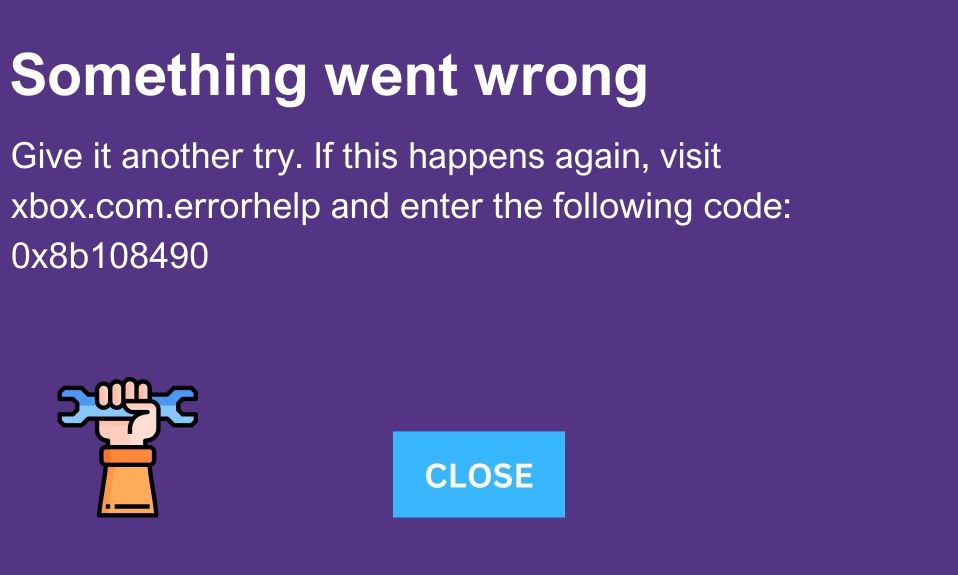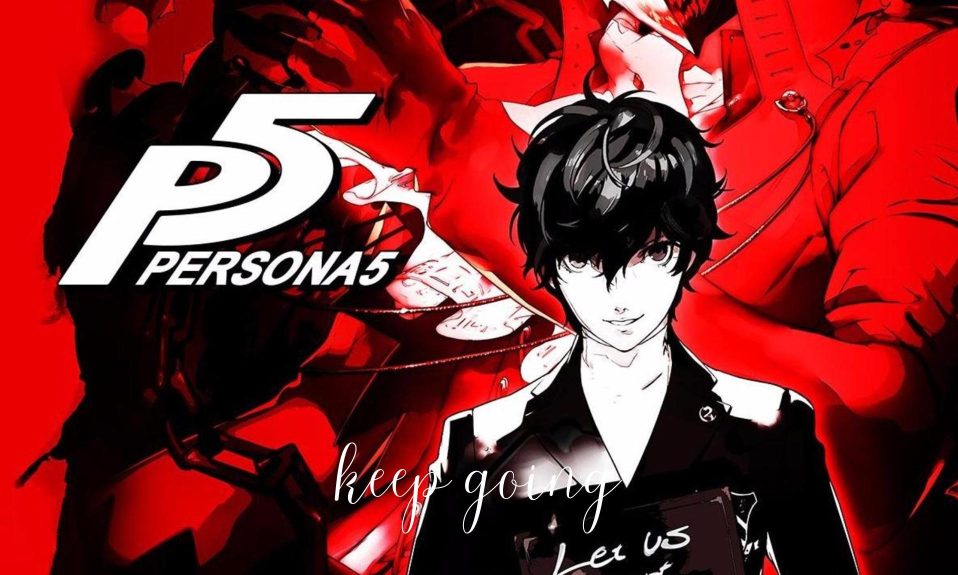Turbo Golf Racing is now available for Xbox Series X|S, Xbox One, and PC, and it’s sure to be a lot of fun for anyone who can get online and start searching for games. You may, however, encounter a server error that will prevent players from progressing. The message says You Lost Connection With the Server and players are forced out of the game. Fortunately, there are a few options for dealing with the problem. Here’s our guide to fixing the “You lost connection with the server” error in Turbo Golf Racing.

How to Fix the Turbo Golf Racing “You Lost Connection With the Server” Error?
You lost your connection with the server error in Turbo Gold Racing occurs when the game is unable to interact with the server. While it may seem to be a firewall issue, there are can be multiple issues as well. However, don’t worry because we have here some of the tried and tested fixes that will completely resolve this pesky connection lost issue in Turbo Golf Racing.
- Check the server status on the official server check website to see if the game’s servers are down for maintenance or if there are any issues. If that’s the case, the player should simply try again once the servers are back up and running.
- If users are experiencing issues, they should contact their internet service provider. To see if there are any lag spikes or other disconnect issues, try playing other online games.
- Restart the game, as well as the system and the internet router, if necessary.
- Disable any antivirus or firewall software temporarily and retry, as some of these can interfere with the game’s connection.
- Turbo Gold Racing should be reinstalled or redownloaded because some of the game’s files may be corrupted. Instead, right-click the library on Steam and choose Properties/Local Files/Verify Integrity of Game Files.
- If you’re using a PC, go to network settings, select Properties/Networking of the main connection, and then double-click Internet Protocol Version 4 (TCP/IPv4).
Fix 1: Stop Using a VPN
While we can’t say for sure, we believe it to be true. You lost connection with the server is a common problem when using a VPN, and Fatal Error is the most popular. If you’re experiencing the same issue and receive the error message when using a VPN, probably VPN is the culprit.
The solution to this problem is to use a dedicated IP VPN service. Multiple users sharing the same IP, as is possible with VPNs, indicates foul play and may result in connection termination, which would result in the error. If you have a dedicated IP VPN, you should be able to play the game. Furthermore, we have seen that free VPN causes too many lags and stutters while gaming. Make sure to check out the best VPN available in 2022.
Fix 2: Verify the Integrity of Game Files
Verifying the integrity of game files is probably the best way to fix the You lost connection with the server in Turbo Golf Racing. This is because the integrity verification removes all the corrupt game files and cache that can cause this pesky error. Follow the simple steps to verify integrity:
- Launch the Steam client and go to Library.
- Now, right-click on Tubro Golf Racing and go to Properties.
- Switch to the Local Files tab and click on Verify the integrity of game files.
That’s it, now the verification process with 10 to 15 minutes to finish, by that time you can expect new files to get downloaded. You can expect this process to fix the You lost connection with the server error in Turbo Golf Racing.
Fix 3: Disable Internet Protocol Version 6 (IPv6)
IPv6 is most probably responsible for the pesky server connection lost error. As a result, when you disable it, Turbo Golf Racing starts working without any problems. Follow these simple steps to disable IPv6 on Windows 10 and 11:
- Press Windows + R and type ncpa.cpl in the Run dialog box and press Enter.
- Now, right-click on your current network and go to Properties.

- Next, uncheck the TCP/IPv6 option.
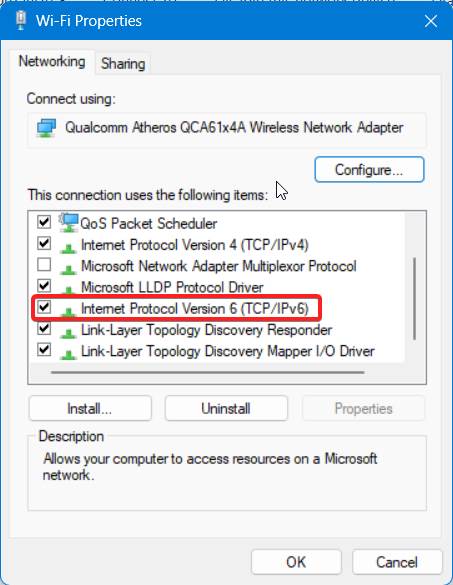
- Click on OK to exit and save changes.
Now turn on Turbo Golf Racing and check whether the error is stopping you to play the game. If yes, the next fix is sure to resolve the issue.
Fix 4: Refresh DNS Credentials
DNS stands for domain name system and clearing the credentials of DNS basically means you are freeing up all corrupt or malicious cache that is blocking the server access. Follow these simple steps to refresh DNS credentials:
- Press Windows + R and type cmd in the Run dialog box.
- Now, press Ctrl + Shift + Enter together. This will open Command Prompt in Administrator mode.
- Now in the Command Prompt window, type the following commands one by one and keep pressing enter after each command.
ipconfig /flushdns ↵ ipconfig /registerdns ↵ ipconfig /release ↵ ipconfig /renew ↵ netsh winsock reset ↵
- Once all the commands are done, Shut Down your PC, wait for 1-2 minutes and restart.
Fire up Turbo Golf Racing and you will see that the you lost connection with the server is gone once and for all.
Well, that’s all we have here about how you can fix the “You Lost Connection With the Server” Error in Turbo Golf Racing. We hope this guide helped you. If you liked this, make sure to check out how you can fix Shudder Not Working on Roku.