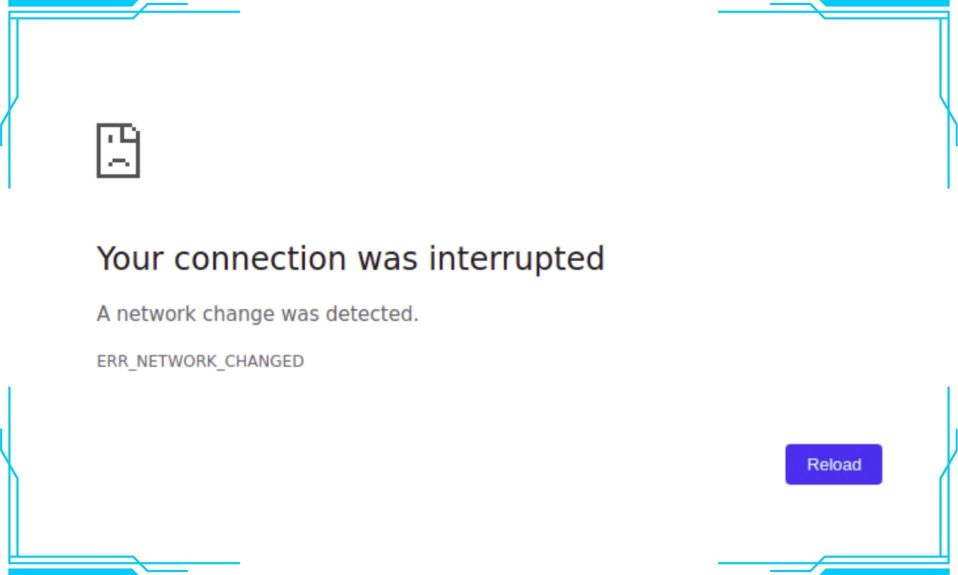While browsing on Google Chrome, you might have experienced ERR_NETWORK_CHANGED error. This error can often confuse users because it appears that your internet connection is not functioning properly. However, that is not the case. There are often different things that cause the ERR_NETWORK_CHANGED. In this guide, we will show you how you can fix ERR_NETWORK_CHANGED in Google Chrome and also see why it happens.

What is ERR_NETWORK_CHANGED?
The error ERR_NETWORK_CHANGED means that your network has been changed. Google Chrome doesn’t provide much information when this error appears. If you are seeing this error, the website you are trying to open won’t work.
Usually, the error ERR_NETWORK_CHANGED is seen when your internet is not stable. The ERR_NETWORK_CHANGED simply means that the network has changed, and the browser is not able to get the proper DNS.
The complete error message reads: A network change was detected: ERR_NETWORK_CHANGED.
What Causes the ERR_NETWORK_CHANGED in Google Chrome?
In Google Chrome, you can see ERR_NETWORK_CHANGED when directly entering a site’s URL into the address bar instead of searching for it on Google. Although it is not necessary to perform a search every time, knowing and typing the accurate URL in the address bar is important for accessing the website.
For instance, our website address is compwiser.net. Instead of this, if you mistakenly type compuwiser.net, our site won’t open. In addition, if a site is not built with this domain name, you will encounter the ERR_NETWORK_CHANGED error on Google Chrome.
Besides, the ERR_NETWORK_CHANGED appears when you are using WiFi and suddenly switch to Mobile Hotspot or Wired Internet. When you switch your internet connection, the website is unable to load the resource and shows this error. In that case, a simple refresh is enough to fix the issue. Alternatively, you can also press F5 on your keyboard.
How to Fix ERR_NETWORK_CHANGED?
1. Check Your URL
Check the URL or website address you are trying to input. Sometimes, you may occasionally make a spelling mistake and get the ERR_NETWORK_CHANGED error. It is usually recommended that you search for that website on Google and open it.
However, if the website you are planning to open is relatively new, it won’t appear on Google. Therefore, check the spelling of the website and open it again. This time you won’t get any error.
2. Check Your Internet
Although Google Chrome doesn’t require a very fast internet, the internet speed should be consistent if you want to browse seamlessly. In fact, the internet speed should be at least 500 Kbps for seamless browsing. If your speed is less than that, you can experience the ERR_NETWORK_CHANGED error suddenly.
3. Check for VPN
If you regularly use VPN, it is now time to stop it. VPNs are notorious for slowing down the internet connection. Moreover, they change the network ID, which leads to ERR_NETWORK_CHANGED. If you have been using a VPN for quite some time, it is now time that you stop using it, at least while browsing the internet.
4. Clear the Cache and Cookies in Google Chrome
If you have been using Google Chrome for quite some time, your browser may have corrupt cache and cookies. Every time you use your browser, it collects data to open up the same website again with better speed. Over time, that data gets corrupted and cause issues. Here are the steps to clear cache and cookies in Google Chrome:
- Open Chrome and click on the three dots at the top right corner.
- Click on Settings.
- From the left panel, go to Privacy & Security.
- Click on Clear Browsing Data.
- Tick mark on Cookies and other site data and cached images and files.
- Click on Clear Data.
Once you do this, restart your browser and try opening a website. If you succeed, the error has been fixed.
5. Delete Google Chrome Web Data
Google Chrome stores data on your hard disk in the form of web data. This web data is used for the optimal functioning of your browser and also helps to open websites quickly. Sometimes, this data can get corrupt and cause errors like the ERR_NETWORK_CHANGED. Follow these easy steps to delete the Chrome web data file:
- Close Google Chrome
- Press Ctrl + Shift + Esc.
- Right-click on Google Chrome, and from the drop-down menu, click on End Task.
- Open File Explorer.
- Click on the address bar and copy and paste this address:
C:\Users\anubh\AppData\Local\Google\Chrome\User Data\Default
- Now scroll down below and select Web Data.
- Click Shift + Delete together. This will permanently delete the web data.
Now open Chrome and start using it. You should not face ERR_NETWORK_CHANGED error again.
The Bottom Line
Well, that’s all we have here about how you can fix ERR_NETWORK_CHANGED error in Google Chrome. We hope this guide has helped you. If you still have any doubts or problems, make sure to comment below. Thank you for being our valuable reader. If this guide helped you, make sure to check out why Google Chrome advanced settings not showing and how to fix Google Chrome back button not working.