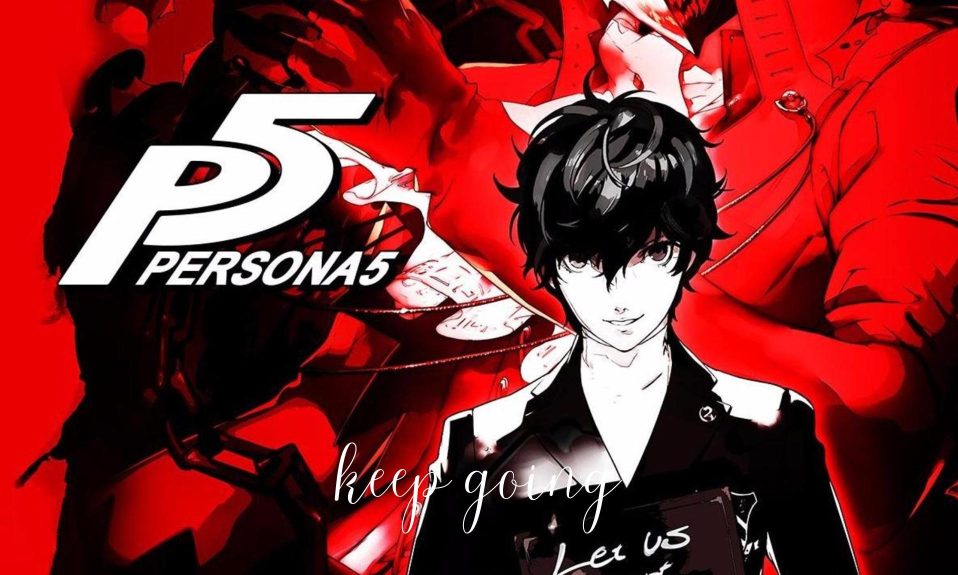After PlayStation, Xbox is the only gaming console with a global presence. Interestingly, it is very popular among gamers. However, recently, a lot of players started getting a pop-up message on Xbox with error code 0x80190190. As it turns out, this error seems to happen only while playing Persona 5 on Xbox. In this guide, we will go over fixing the error code 0x80190190 in Xbox. Besides, we will discuss its causes and why it appears.

What is the Xbox Error Code 0x80190190?
The Xbox error code 0x80190190 is a bad request error code that affects the gameplay of the console. As of now, the error is seen only while playing Persona 5 Royal, but there’s a possibility that it can be seen while playing other games as well.
As a matter of fact, unlike other error codes, this isn’t hindering gameplay or stopping players from entering the game. Instead, it keeps the player disturbed by appearing at the top. The player has to keep removing it in order to enjoy the gameplay.
What Causes the Error Code 0x80190190 on Xbox?
As already mentioned, the error code 0x80190190 is a bad request error. A bad request error is a server error shown if there’s a network issue at the user end or the server. However, there can be several other possibilities, including:
- Xbox Live Service Issue: There is a server outage at Microsoft. In this case, there’s nothing much you can do. You can check the Xbox Live status if you have any doubts.
- Network issue: As already said, a network issue on your or Microsoft’s end can cause this problem. Check whether your internet is working fine or not.
- Corrupt Game Files: Your game files can be corrupt. Although Persona 5 is not an online game, it does have some online features. Games having online features are notorious for getting corrupt. However, Xbox has addressed this issue, so it is less likely.
- Incorrect Network Settings: Network settings can get a bit messy if the user has recently updated their console. Although an Xbox update doesn’t touch this setting, there’s a possibility.
Unlike error codes 0x87e11838 and 0x8b108490, the error is seen by users while playing Persona 5 Royal i.e., a specific game. However, there’s a possibility that even other users may see this issue while playing other games as well.
How to Fix Xbox Error Code 0x80190190?
At the time of writing, the error is seen only while playing Persona 5 Royal. Therefore, it is possible that the game has a glitch and not your console. With a Metascore of 95/100, Persona 5 Royal is one of the best games of the decade, so glitches are unlikely.
Nonetheless, if this is an issue with your Xbox console, here are four potential fixes that are sure to resolve error code 0x80190190.
1. Delete the Saved Game Data
As it turns out, it is possible that you have been playing Persona 5 or any other game for a pretty long time. Playing games on Xbox will save data on the Hard Drive.
In many cases, that saved data can get corrupted only to show you the error code 0x80190190. Therefore, it is in your best interest to clear the saved files. Follow these easy steps if you are having trouble:
- On your Xbox, click on My Games & Apps.

- In the next step, click on See All.
- In the next window that appears, find your game and right-click on it.
- From the pop-up menu that appears on the right, click on Manage game and add-ons.

- In the next window, scroll down a bit and click on Saved Data.

- Finally, click on Delete All.

Once done, your old game files and saved data have now been deleted. We recommend you restart your console. After that, start playing the game and check whether the error code 0x80190190 pops up or not.
2. Clear the MAC Address
As already mentioned above, the issue can be either at your end or Microsoft’s. Changing the Mac address will ensure that you don’t have any problems from your end.
If you have been playing the game for a long time and followed some wrong methods, it is possible that Microsoft has blacklisted your Mac Address.
- Press the X button on your controller to open the side panel.
- From there, go to Profile & System.
- Click on Settings.
- In the Settings window, go to Network Settings from the General tab.
- In the next window, click on Advanced Settings.
- Come down and click on Alternate MAC Address.
- Click on Clear and then Restart.
Once your Xbox restarts, try playing the game and check whether the error pops up. If error code 0x80190190 appears again, follow up with the next fix.
3. Power Cycle Your Console
As it turns out, none of the above methods have provided much relief from the Xbox error code 0x80190190. Consequently, power cycling your Xbox console is the only option left.
Power Cycling your console has several benefits, including fixing minor error codes. Furthermore, unlike factory reset, it won’t delete anything. Follow these easy steps to proceed with power cycling your console:
- Return to your home screen.
- Press and hold the power button for 10 seconds until you hear a beep.
- When your Xbox turns off, unplug the cord from the power outlet.
- Wait for 5-10 minutes and plug everything back.
Start playing a game to check whether your issue is resolved. If not, move on to the next fix.
4. Uninstall the Game
If you have tried everything but still seeing the error code 0x80190190, it is now time to uninstall and then reinstall the game. However, keep in mind that uninstalling will delete every saved game data from your console, including the updates and patches. If you are ready, proceed with these steps:
- Press the X button on your controller and go to My Apps & Games.
- Click on Games from the Menu.
- Select the game in which you are experiencing the error.
- Press the View button on your controller to open up the Additional Menu. The view button is present below the X button on the right.
- Scroll down and click on Uninstall.
- Now restart your console.
- When your console is booted, go to My Apps & Games and click on Full Library.
- Choose the game you uninstalled and proceed with the on-screen instructions to reinstall it.
The Bottom Line
Well, that’s how you can fix Xbox error code 0x80190190. We hope this guide has helped you in every possible way. If you still have any issues, our comments section is open for your suggestions and queries. We thank you for being our valuable reader.