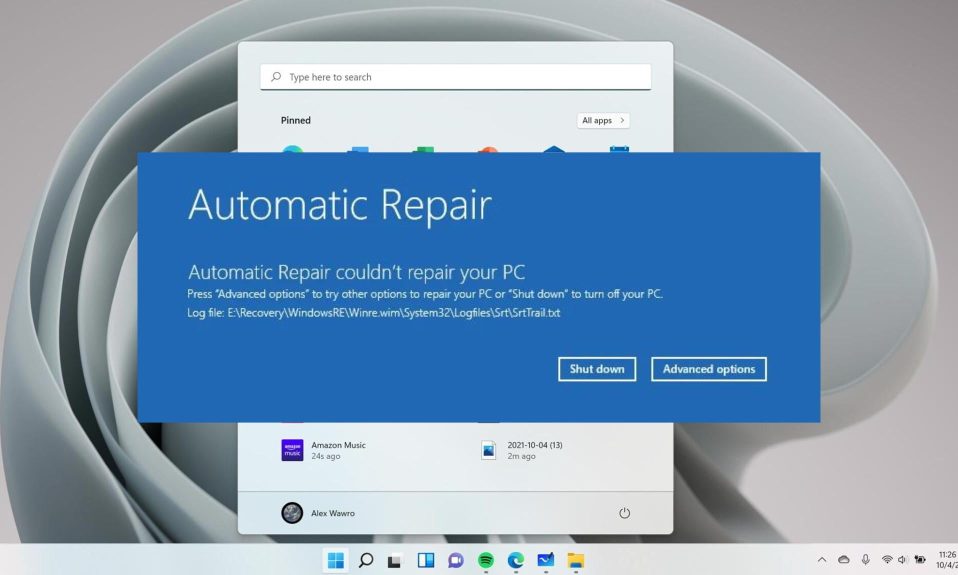If you have recently upgraded from Windows 10 to Windows 11, you might have encountered the Srttrail.txt BSOD error. This is a frustrating and confusing error that causes endless boot loops, and the user at the end shuts down the PC or tries to reinstall Windows. If you are also facing the same Srttrail.txt error, here’s our guide to help you fix this issue.
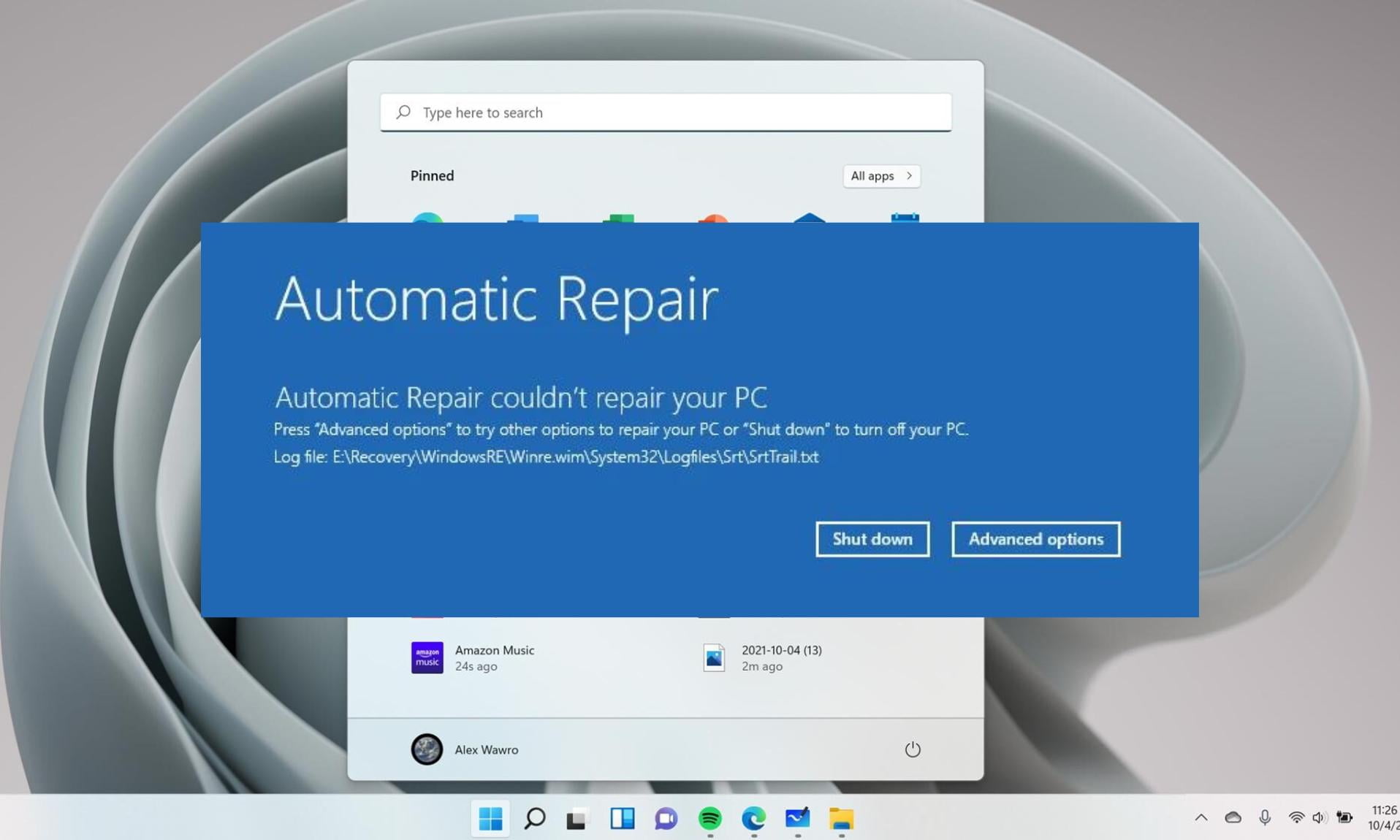
What is Srttrail.txt Blue Screen of Death Error in Windows 11?
Srttrail.txt is simply a log file that Windows OS keeps in case it cannot boot up appropriately. If you see the Srttrail.txt blue screen of death error in Windows 11, it means there’s an issue with the automatic repair system.
The error message is accompanied by a prompt that says Automatic Repair couldn’t repair your PC, and the log file is present at this location:
C:/Windows/System32/Logfiles/Srt/SrtTrail.txt
Most BSOD errors are incredibly frustrating because they cause the operating system to crash constantly and the PC to restart itself. The Startup Repair Utility is helpful, but if you get a Srttrail.txt error, it won’t help you.
Users can encounter this issue after turning on their PC, but some users have reported this happened while the PC was in use.
What Causes the Srttrail.txt BSOD Error?
As of now, there is no clear reason as to why the Srttrail.txt error occurs, but according to our experience, the issue is often caused by the following:
- Corrupt system files: Often, system files get corrupted at any time. However, this primarily happens when you download and install files from unknown sources. Moreover, it happens if you stop Windows from downloading updates.
- Software conflicts: When two software are not allowed to run together,
- Corrupt registry files: Registry files can get corrupted when users try to install paid software free of cost. In other words, these are known as cracked or modded software.
- Virus or malware: If you use the internet regularly and download email attachments, a virus or malware attack is common. However, you have to make sure that you have Microsoft Defender working.
- External device malfunctioning: Sometimes you may not know, but due to an external device, your PC is malfunctioning and causing the srttrail.txt error. It can be your external hard drive or even your keyboard that has a short circuit.
- Hardware issues: Hardware issues include a dead CMOS battery and a loose RAM connection.
These are the most common causes of the Srttrail.txt Blue Screen of Death error in Windows 11. However, there can be more like a failed internal component, such as the CPU Fan, but you will understand if that happens because you won’t hear the Fan noise. We have seen a similar case with VIDEO_TDR_FAILURE in Windows.
How to Fix The Srttrail.txt BSOD Error in Windows 11?
Now that you know what causes the Srttrail.txt BSOD error, here are the potential fixes you should try. Further, these fixes are synonymous with both Windows 10 and 11. We recommend that you work through each of these fixes in the order they are given.
1. Disconnect External Devices
Devices connected to your PC, such as an external hard drive or DVD writer, can be the reason for causing the Srttrail.txt error. We have seen users with even an external webcam fall prey to this error.
Make sure that you only remove non-essential devices and don’t remove the keyboard or mouse. If you are using a laptop, disconnect flash drives, memory cards, biometric devices, and printers.
When removed, restart your PC by holding the power button for 10 seconds until your PC restarts itself. If you don’t see the blue screen of death, start connecting your device one by one until you see the error again.
Once you know which device is at fault, update its driver and try again. You can also uninstall the driver and reinstall it again.
Fix 2: Disable Automatic Repair
Whenever your PC suffers a BSOD, if you try restarting it, it goes into an endless boot loop. To prevent this, you need to turn off the automatic repair. Once the automatic repair is turned off, you can easily fix the Srttrail.txt error.
- Press and hold the power button for 10 seconds to turn off the PC.
- Press the power button again to turn it on. Now, as soon as your Windows is about to turn on, press and hold the power button again to turn it off.
- Repeat this process three times, and the fourth time you turn on your PC, it will go into Automatic Repair.
- Now, you have two options: Shut Down and Advanced Options.
- Click on Advanced Options.
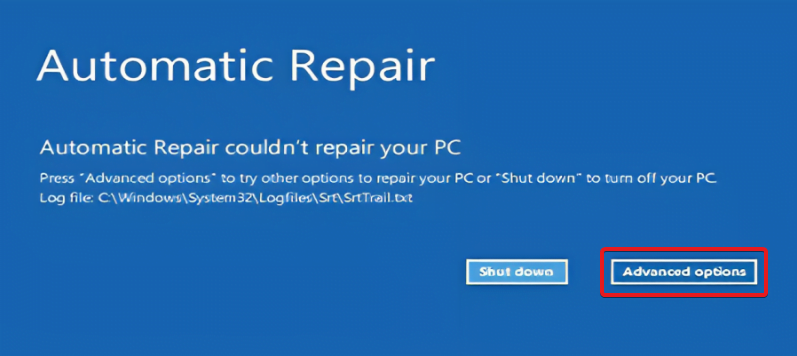
- In the next Choose an Option window, click on Troubleshoot.
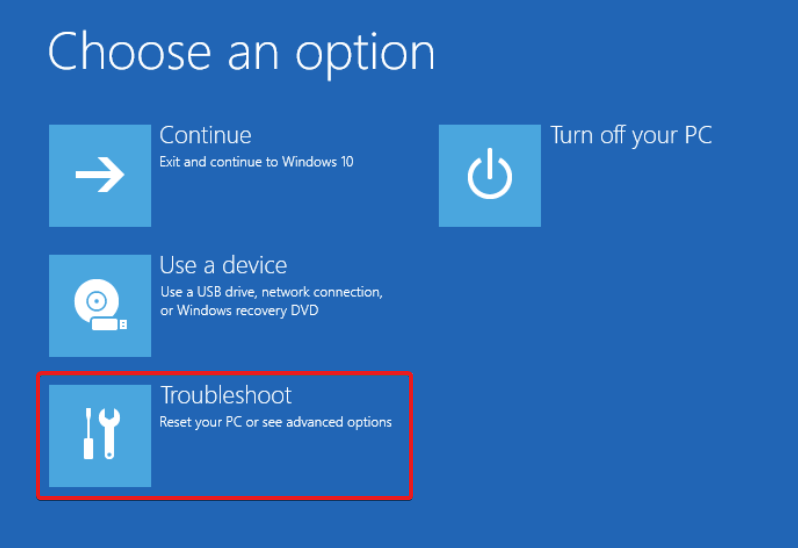
- After that, in the Troubleshoot window, click on Advanced Options again.
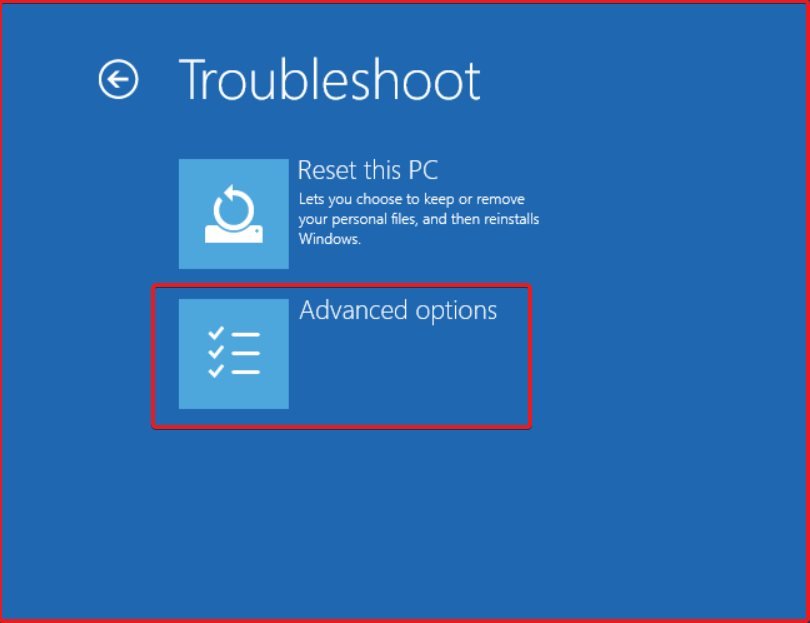
- In the Advanced Options window, click on Command Prompt.
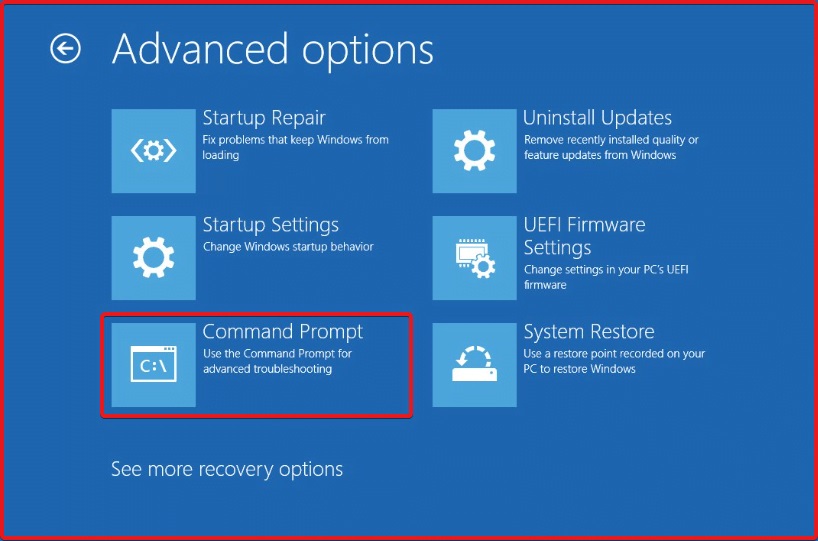
- In the Command Prompt window, paste this code:
bcdedit /set {default} recoveryenabled Noand press the Enter key.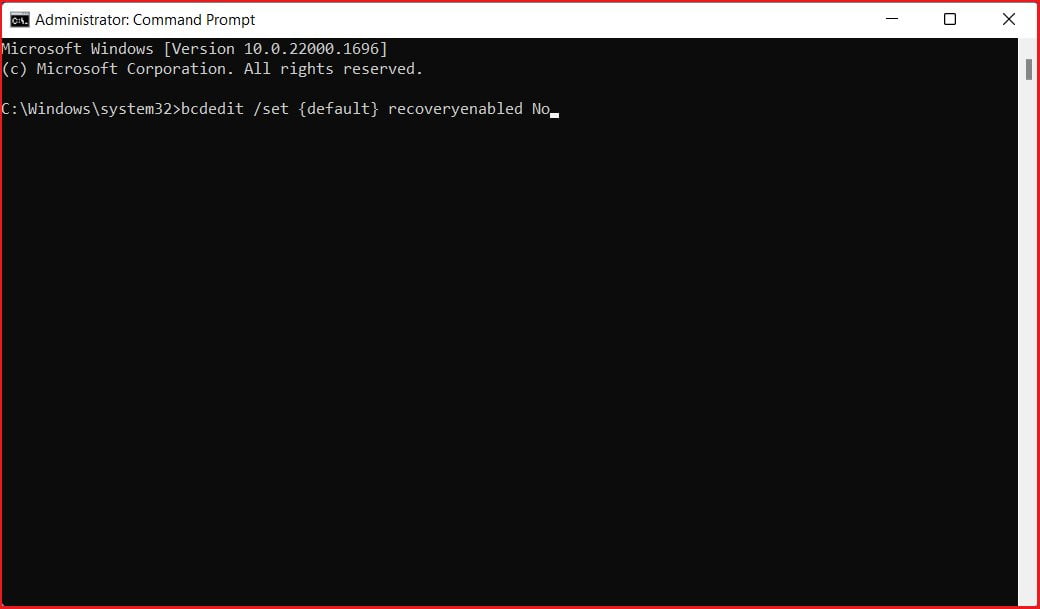
Once the above command has been executed, Automatic looping to repair will stop. Now restart your PC and check whether you are facing Srttrail.txt BSOD error.
Fix 3: Run the System File Checker
The System File Checker tool, also known as SFC, can identify and fix corrupt registry and OS conflicts. However, with the SFC, only system files are analyzed and fixed. As a result, we will also be using the Checkdisk utility tool to identify and fix corrupt sectors on your hard drive.
Now that you already know how to enter the Automatic repair window. Enter the automatic window by following the aforementioned steps, and the next fix starts:
- Click on Command Prompt in the Advanced Options window.
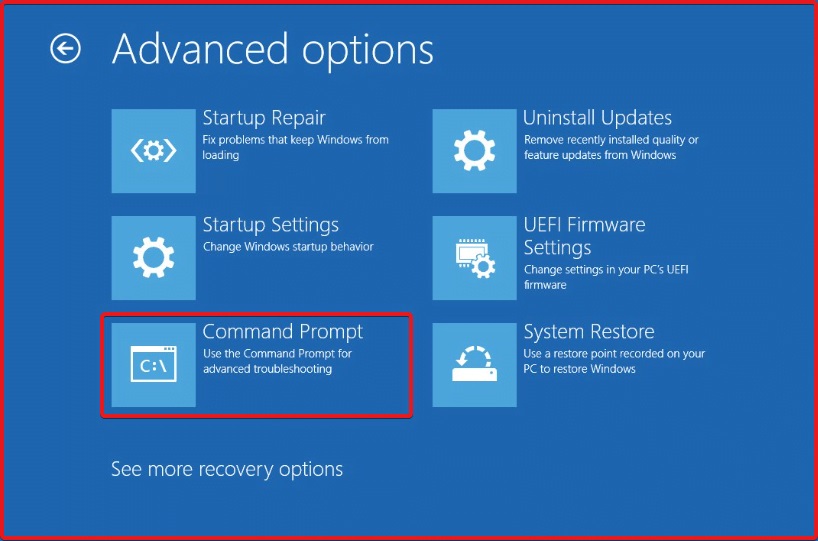
- Type or paste this code:
sfc /scannowand press Enter. This will take a few minutes to complete.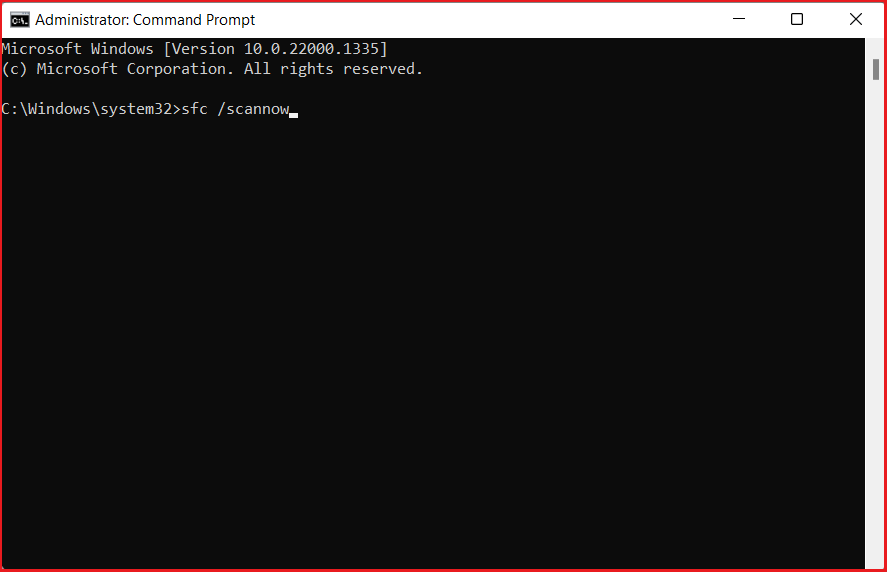
- Once completed, execute this code:
chkdsk /r c:.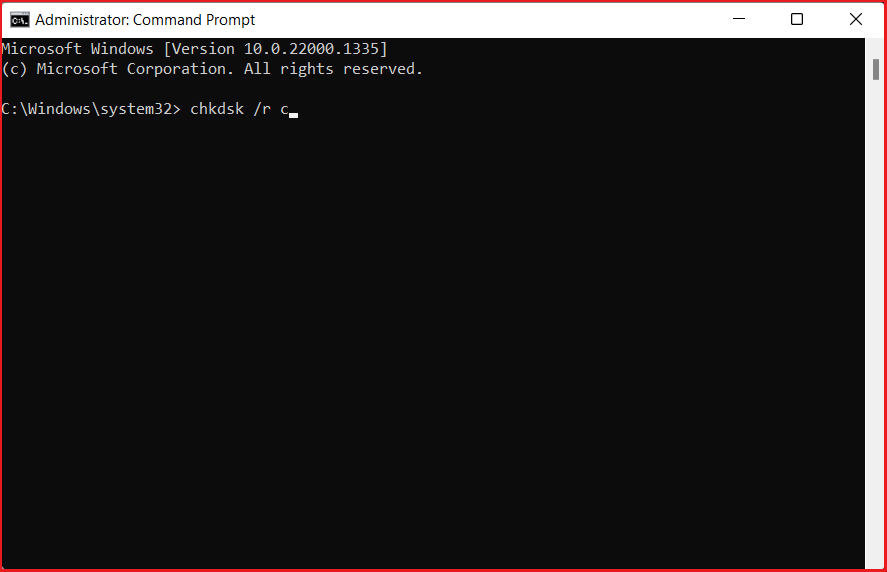
Now that both commands have been executed, restart your PC. The System File Checker must have fixed your issue related to BSOD and Srttrail.txt.
Fix 4: Repair Master Boot Record
The Master Boot Record in Windows stores the necessary codes required for the OS to boot. If there’s a problem, especially in case of BSOD errors, you must repair Master Boot Record. Follow these steps to do the same:
- Open Command Prompt from the Advanced Options window.
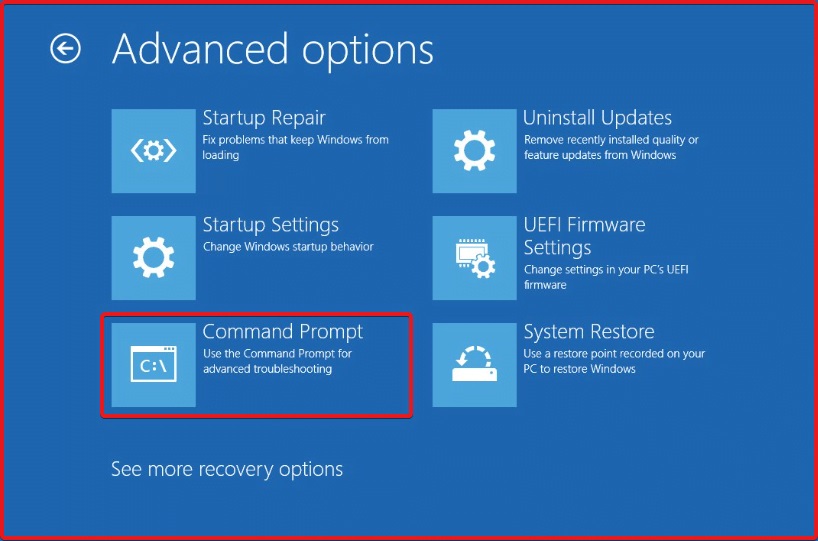
- Copy and paste this code:
bootrec.exe /rebuildbcdand press Enter.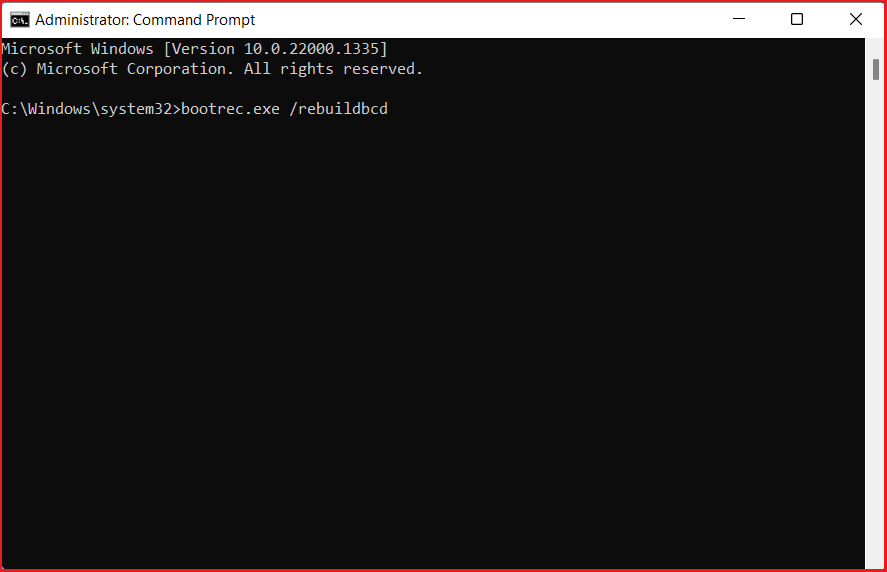
- After that, enter this code:
bootrec.exe /fixmbrand press Enter.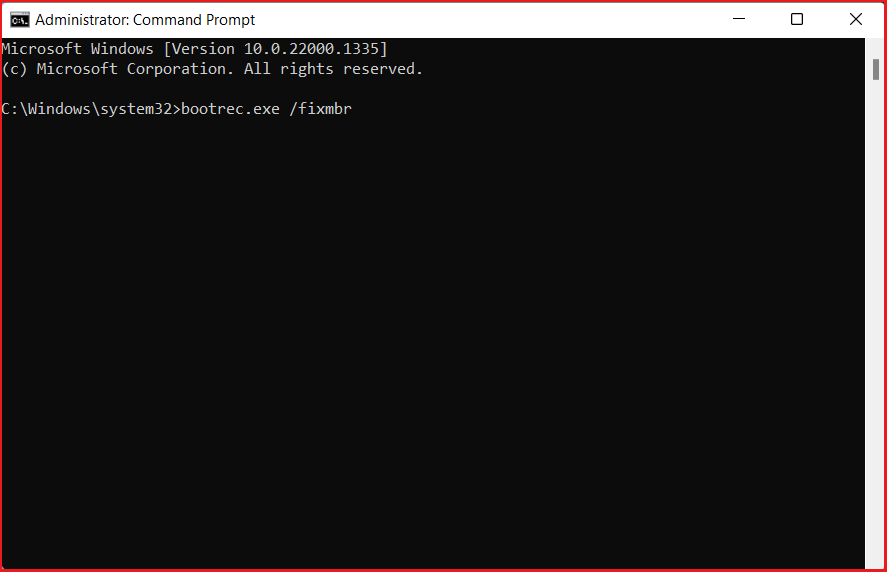
- At last, enter this code:
bootrec.exe /fixbootand again press Enter.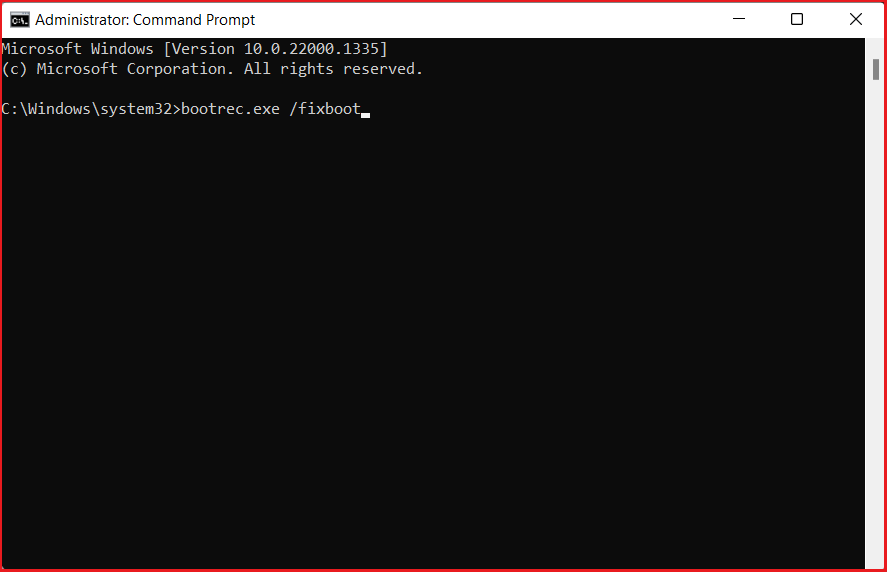
Once all three commands are executed, your Srttrail.txt BSOD error should have been fixed. However, in some cases, it is seen that Windows installation has become corrupt, and if that happens, the only option left to fix Srttrail.txt error is to install a fresh copy of Windows on your PC.
Stop Srttrail.txt BSOD Error From Crashing Your PC
Srttrail.txt is a pesky error that causes a blue screen of death on Windows 11 as well as Windows 10 PCs. Although fixing this issue isn’t tough, a lot of users panic and miss hours of important work they could’ve performed without having to deal with such an issue. After reading this guide, we hope you have successfully fixed the Srttrail.txt error and are enjoying a trouble-free Windows experience.