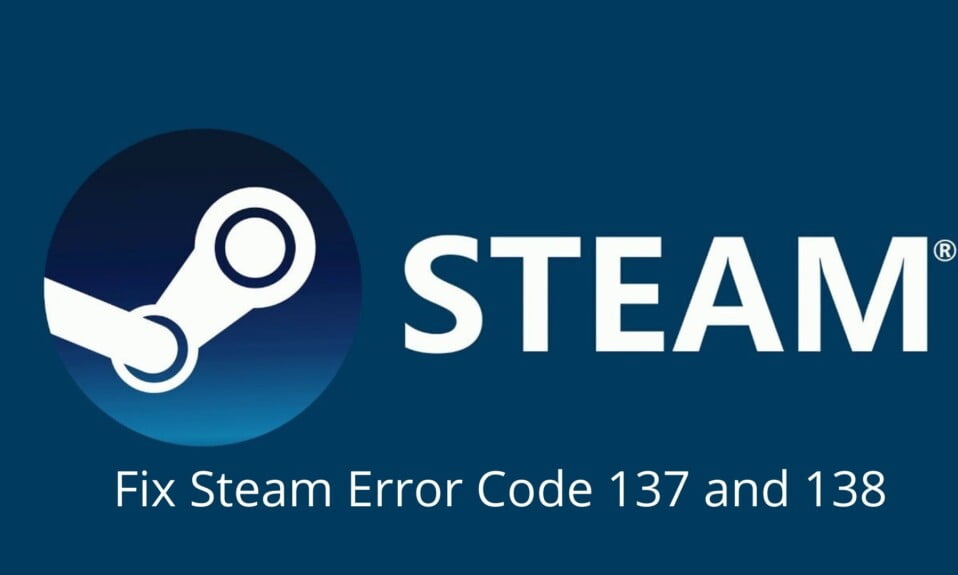PC gamers are extremely unhappy due to a notorious Steam Content File Locked Error being displayed whenever they try to open it. However, this isn’t the first time gamers are facing such issues. Unfortunately, there have been quite a lot of instances where players have seen similar problems. If you are also facing the Steam content file locked error, don’t worry. In this guide, we will show you how you can fix Steam content file locked error in the easiest way.
What is the Steam Content File Locked Error?
The Steam Content File Locked Error is a form of the ‘steam content file error’. To know how to fix this problem, you need to understand what is causing it. Moreover, you must know that the steam content files are the files that contain all your games, your game settings, and also your game progress, etc.
The steam content file locking error comes from a problem with your steam content files being closed, and the only way to fix it is to unlock the steam content files. The reason it is locked can be from a corrupted registry key or a faulty installation of windows.
Either way, you need to unlock it because it can cause game errors and other Windows problems, like the startup slower than expected. This is not fun, so you better make sure that you unlock those files once and for all.
How to Fix Steam Content File Locked Error
Valve, the company behind Steam, is known for Counter-Strike: Global Offensive (CS:GO). Steam is a collaborative platform for PC gamers that includes streaming and download games and digital lending of games. As of January 2018, CS: GO has around 200 million registered users.
Some of them are general problems with the computer, whereas others can be caused by malware or adware that infiltrates the system to make a profit from users.
Over the last few years, the number of infected systems has increased dramatically because Steam users tend to allow more programs than required to start with Windows automatically. Now let’s move on to fix Steam Content File Locked Error.
Fix 1: Switch off the Antivirus
One of the primary reasons for Steam Content File Locked Error is third-party antivirus. Don’t worry we have prepared a separate guide to decide whether a third-party antivirus is worth the money or not.
Some antivirus software working in the background could be responsible for changing files. So, switching off your antivirus software will work as a fix to this error.
However, before you do so, it is better to create a system restore point. This way, if there is any change to your system because of this step, you can revert by restoring the point.
Related: How to Install Proton for Steam Play on Linux
Fix 2: Reinstall Steam
Reinstalling Steam is another way to fix Steam Content File Locked Error. Steam reinstallation will help you resolve any corrupted files that may have caused this error. To reinstall Steam:
- Find the executable (.exe) file of Steam and run it as administrator.
- Follow the on-screen instructions to reinstall the game client.
- Ensure that you log off completely from your Steam account and log in again after the installation is finished.
Fix 3: Repair Corrupt Files
If all the above didn’t help you to fix Steam Content File Locked Error, there is still another way to fix this error. By manually repairing corrupt files through Command Prompt, you can overcome this error.
To do so, go ahead and press Windows+R keys together and type in CMD. This will open the command prompt on your screen.
Fix 4: Delete Temporary Folder
Sometimes, some files don’t get deleted when the Steam client is uninstalled and instead stay hidden in your hard drive. These files are called traces and can be a reason for this error. So deleting the folder of your Steam installation manually helps fix this error.
Type in ” steamapps” in the search box and press Enter to find out where it is. You will find a folder named “Programs.” The next step is to remove all the files that are related to Steam from this folder.
Fix 5: Relocate Steam Installation and Game Files
Another way to fix this error is by relocating the Steam installation folder and game files manually to a new location. This is also a manual step, so it could work for some people but fail for others. Since this process involves moving files, it might not work for Windows Vista.
This is because the procedure to transfer files in Windows Vista versions is more advanced. Therefore, you can’t relocate files directly from the Steam installation folder.
Instead of that, download a third-party transfer utility, such as the one offered by Wextract. It will help you move your Steam installation and game files to another location quickly.
Fix 7: Run as Administrator
You can try running the Steam client as an administrator. To do that:
- Right-click on the shortcut of Steam installed on your computer and then click on Properties.
- Go to the Compatibility tab, and then check Run this program as an administrator option.
- Restart your computer so that the changes take effect.
Fix 8: Reset Winsock
Resetting Winsock is the most common way to solve many errors, including this Steam Content File Locked Error. It can be performed using many methods, including regedit and cmd.
The manual process involves deleting an entry from your registry manually. To do so, open the command prompt as administrator and then type in “netsh Winsock reset.”
Fix 9: Update Your Graphics Driver
There are a few reports that this error is caused due to faulty video drivers. To fix this error, first, try updating your video driver manually from the manufacturer’s website. However, if the above method doesn’t work, try using a video driver updater.
Fix 10: Enable PageFile
Some users have reported that the error is caused due to insufficient free disk space, which results in a problem while installing or uninstalling games. To fix this error, you can try enabling PageFile. Follow these steps to enable pagefile.
- Click on the start button and search for Advanced System Settings and press enter.
- Now, in the Advanced System Settings View, under the Performance box, click on Settings.
- Performance Options window will open. There again click on the Advanced tab.
- Now below you will find the “Virtual Memory” box. Click on “Change.”
- Now untick Automatic Management and enter your desired values but make sure not to double the pagefile size.
Once done, Windows will ask you to restart your PC. Restart and run Steam to check if the issue is solved.
The Bottom Line
To fix the steam content file locking error, you need to perform a technical diagnosis first. After you know the cause, you will be able to fix the problem. There are many ways to improve this problem, like removing anti-virus software or just installing Steam.
That’s all we have for you. For more gaming and interesting guides, you can bookmark our site or turn on notifications for the latest updates. Meanwhile, here’s our link to other guides. Also, check out the 5 best Valheim House Ideas and Designs and after that, check out how to Pump Fake in Madden 22.