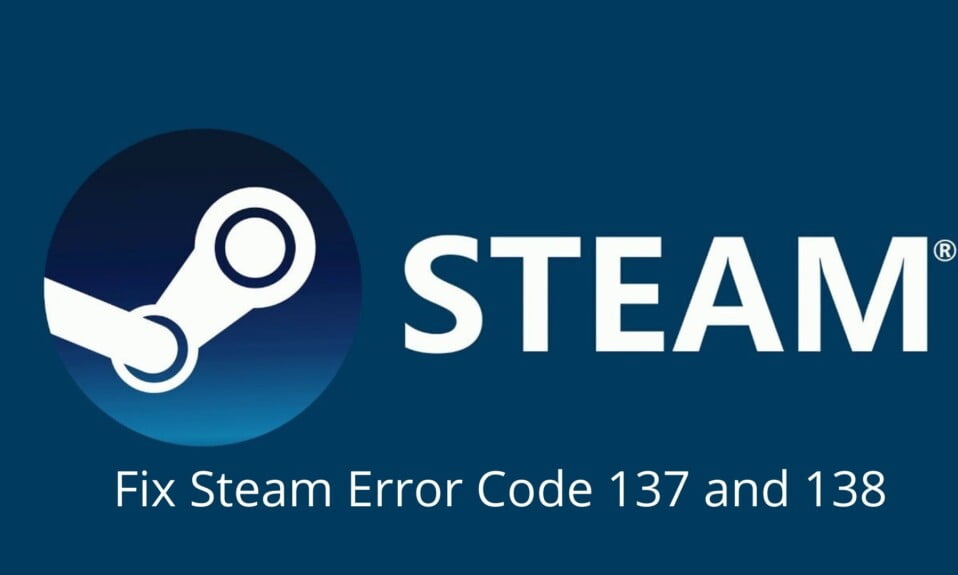You just opened the Steam Store and were met with an error code of -137 or -138 that prevented you from proceeding.
Perhaps your internet service provider saved you from having to spend money again. In any case, their assistance is unwelcome!
Let’s get you back on the internet so you can buy that game and browse Steam’s web pages. As you may be familiar, Steam is one of the most well-known online game distribution platforms in the world.
Many gamers are drawn to the well-known video game company, particularly because of their extremely generous summer and winter Steam sales.
If you’re lucky enough to find your favorite game on sale, getting on Steam and purchasing it from their store should be your next priority. After all, who wouldn’t buy a game for such a low price if it was 90 percent off?
How to Fix Steam Error Code 137 and 138 – Failed to Load Webpage
Here’s how to fix the ‘Failed to load webpage’ error code 137 and 138 on Steam. Let’s get started!
Fix 1: Check Steam’s Servers
Steam Error Code 137 and 138 can be caused by internal server errors for sure. As a result, you will be displayed Failed to Load Webpage.
Therefore, your best fix is to check out Steam servers without fixing any other system files. Let’s do this first, before you start reconfiguring your settings and unearthing parts of your computer to try to fix this problem.
Checking Steam’s server status is a great way to avoid the trouble and aggravation of dealing with a problem over which you have no control.
You’ll never be able to connect to Steam’s servers if they’re down or under maintenance, no matter what you do. You’ll be able to save yourself a lot of time and effort by checking the status of Steam’s servers.
 There are numerous websites where you can check the status of Steam’s servers. Try this unofficial Steam Twitter page, for example.
There are numerous websites where you can check the status of Steam’s servers. Try this unofficial Steam Twitter page, for example.
You’ll usually find a large number of these. Alternatively, you can use Steamstat to look for server issues. However, we prefer to use Downdetector because of its high level of trustworthiness.
Downdetector is a community-driven website that keeps track of the number of hourly reports for a specific server. These reports are numerically displayed on their website every hour, so you’ll be able to see if other people are having problems with Steam as well.
Because users will most likely file a report right after receiving an error, this is a great way to check for server issues.
Fix 2: Whitelist Steam to Your Firewall
Moving on, we’ll look at a feature that is frequently mocked and joked about on the internet. It’s a running joke on the internet that Windows Firewall is ineffective and slow.
This is usually explained by the fact that viruses can still infect computers even when the firewall is turned on. Here’s the rub: there’s a catch.
Your firewall does not monitor or prevent software viruses from infecting your computer. That’s what your antivirus software is for.
The firewall only keeps an eye on any potentially harmful network connections, which in this case could be Steam.
Steam’s browser should be able to function normally after you add it to your firewall’s whitelist.
You’ll need administrative privileges to configure some of the settings on this method before continuing. Follow these simple steps to add an exception or whitelist steam on your Firewall:
- Click on the Start button and search for Firewall.
- Next, select and open Firewall & network protection.
- In the Firewall & network protection window, look out for and click on Allow an app through firewall. You will then be redirected to a window with a list of all currently installed apps on your computer.

- Next, click on the Change Settings button. Then, left-click on any app and type in ‘Steam’ to locate and highlight the program.

- Lastly, check both Public and Private boxes to whitelist Steam. Additionally, you’ll want to do this for any instance of Steam Web Helper as well.
When you add a program to your firewall’s whitelist, it will be able to perform operations on your computer without being blocked by the firewall.
Steam should now be able to access and browse through its built-in browser without being hampered by your firewall.
Fix 3: Clear Steam’s Web Browser Cache Files
Even though we’ve been discussing this topic throughout the article, some people may be surprised to learn this information. In fact, Steam’s desktop application includes its own built-in browser.
This browser, like all others, saves cache files to improve your user experience. Cache files are small data files that keep track of any changes you’ve made or accounts you’ve logged into on various websites.
As a result, whenever you return to that website, all of your previous changes will be loaded and resumed. While this is a useful feature, it can cause issues if cache files are corrupted or compromised.
- To get started, open the Steam app on your computer and go to the Steam button. This can be found in the top-left corner of your screen.
- From there, select Settings and then Web Browser.
- Finally, select OK after clicking Delete Web Browser Cache.
You can also click Delete All Browser Cookies to completely remove any data-tracking software that is currently installed on your browser for good measure.
Fix 4: Join or Leave Steam Beta Participation
If you’ve been a long-time gamer, you may have fantasized about becoming a beta tester at some point. You can also be a beta tester for Steam’s new features right now, which is actually quite enjoyable.
Steam has a feature that allows users to choose whether or not to participate in the beta program. You’ll be able to access a slew of new features that others won’t have access to.
Furthermore, if you’ve already signed up for this program, turning off the beta participation feature will switch your Steam client to a more stable version.
Leaving on or joining the beta program is a great way to potentially fix this problem in either case. Here are the steps to join or leave Steam Beta:
- Open up the Steam application on your PC.
- From there, click on the Steam button at the top-left corner of your screen and choose Settings.
- You should be in the Accounts tab, by default. You have to navigate to that tab and check for Beta participation and click on Change.

- Finally, join or leave the beta program.
- Once done, restart your PC
You should be in either an advanced or stable version of Steam once it has restarted. If the error code still prevents you from browsing, try restarting the browser.
Hopefully, this helped you resolve the ‘Failed to load webpage’ error code 137 and 138 on Steam.
Fix 3: Let Windows Certify Steam
Have you ever tried to install a program and received a confirmation prompt asking if you want to install it or not? With that prompt, you’ll usually see something like ‘Published by: Steam.’
This information is obtained by your computer via a signature included with the program. Every program, like Steam, is signed by its creators, so your computer knows whether it’s from a reputable company or not.
Regrettably, the certification process can occasionally fail, resulting in Steam being registered by an unknown provider.
These steps may appear to be lengthy, but they are actually quite simple to follow. Simply follow the steps outlined below and you should be fine.
- First, we’ll have to open up the Start menu and search for ‘This PC’. Next, open up the app that’s returned from your search query.
- Now, navigate to the directory listed below to reach the Steam folder on your PC.
C:\Program Files (x86)\Steam\bin

- From there, look out for steamservice.exe and right-click on the application, and select Properties.
- After that, click on Digital Signature and select Valve before clicking on Details.
- Next, click on View Certificate and choose Install Certificate for the Current User.
- Let Windows search for a certification automatically by clicking on Automatically select the certificate store based on the type of certificate.
- Finally, just click on Next and Finish to simply import and install the certificate.
Windows will automatically compare your program’s signature to the one it came with, which in this case is Steam. It will then add the signature to your computer, giving your Steam app the credibility it needs to function properly.
Fix 5: Change Your DNS Settings
Changing your DNS settings or server might help you connect to the Steam browser, which is another technical fix. DNS servers assist everyone on the internet on a daily basis by automatically translating URLs to IP addresses.
This may slip your mind because it is so commonplace, but keep in mind that everything on the internet is a network of IP addresses. To connect to Facebook, you should type in the IP address of Facebook’s server.
Fortunately, DNS servers automatically translate ‘facebook.com’ to its IP address. Regardless, faulty DNS servers can cause problems with your browsing experience. We’ll send you a guide to help you change your DNS server using this method.
Although there are many publicly available DNS servers, we have found that 1.1.1.1 is the fastest and has the best overall performance. You are free to search for other servers or do your own research, but here’s how to change your DNS server settings.
Fix 6: Reset Your Network Configurations
Finally, if you’ve tried all of the above network-related solutions, it’s time to flush out all of your network settings to remove any bugs or software issues that are causing this issue.
‘Delete’ is programming jargon for ‘flushing out’ your programs. The default and authentic settings should work and fix your current browsing problem after flushing out any network problems.
Feel free to use this method if your internet is becoming slow or if you’re experiencing other internet-related problems. For this method to work, you’ll need administrative powers first. In order for the changes to take effect, you’ll need to restart your computer.
- You will need the Command Prompt for this. So open up the Start menu and search for ‘cmd’.
- After that, either press CTRL + SHIFT + ENTER to open the Command Prompt in administrator mode or right-click the search result and select Run as administrator.

- From there, copy-paste or type in the code below into your Command Prompt and run this command:
netsh winsock reset
 After you’ve run that command, you should be prompted to restart your computer in order for the changes to take effect.
After you’ve run that command, you should be prompted to restart your computer in order for the changes to take effect.
Open Steam after restarting your computer. This should resolve the ‘Failed to load webpage’ Steam error codes 137 and 138 on your computer. This brings us to the end of this article.
Hopefully, we were able to assist you in resolving the error code issue. If you’ve exhausted all other options and still haven’t found a solution, you can try reinstalling Steam.
We hope this guide helps you fix Steam errors 137 and 138 – failed to load webpage. If you liked this, don’t forget to check out our gaming, troubleshooting, and computing guides.
Furthermore, if you have any questions or suggestions, please use the comment below to contact us.