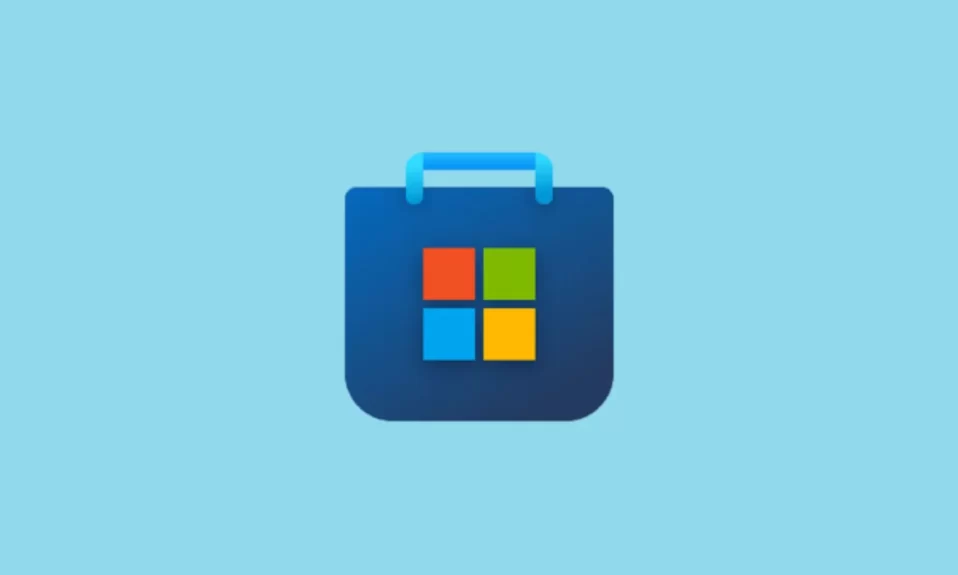Microsoft Store crashing in Windows 11 is one of the most common issues users face when trying to download anything from the store. MS Store can crash for several reasons if you have recently updated your PC. If the Microsoft Store keeps crashing, you won’t be able to download apps or even games. The problem is usually the corrupt cache, but there can be other reasons as well. Here, in this guide, we will help you completely fix the Microsoft Store crashing or not working issue.
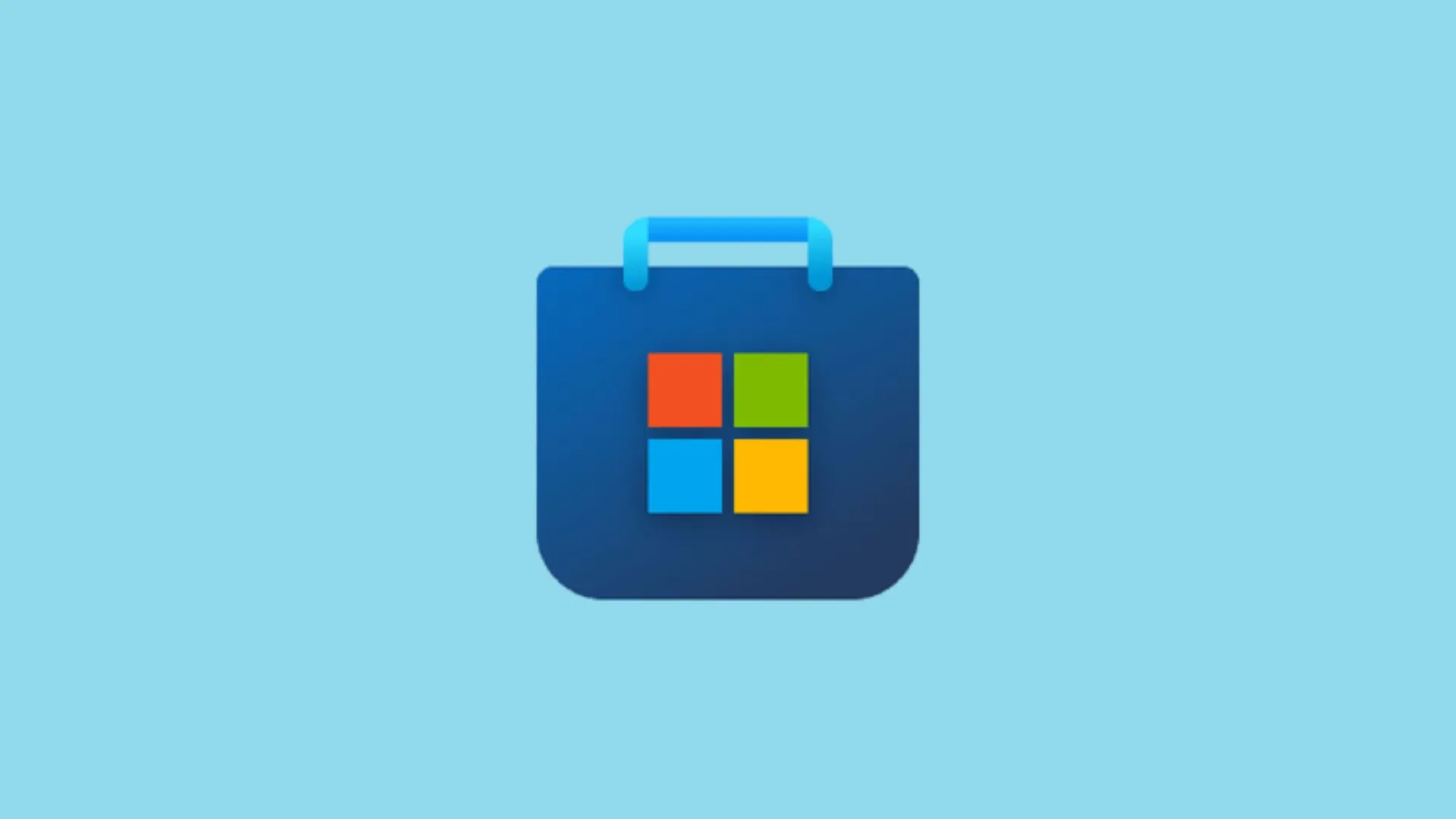
How to Fix Microsoft Store Crashing in Windows 11?
Microsoft Store is an application just like any other application. As a result, there can be corrupt cache or an update failure that occurred the last time you updated your Windows 11 PC. Whatever the reason might be, here we have discussed in detail how you can fix this pesky issue.
Fix 1: Restart Your PC
While it may seem obvious, restarting your PC is the first thing you should try if Microsoft Store is straightaway crashing. However, we recommend a time gap of 2-3 minutes between shutting down and restarting your PC. This way your crashing issue will be solved. Once your PC restarts, check if the issue is there, if yes, follow up with the next fix.
Fix 2: Repair Microsoft Store
Although a lot of experts don’t recommend repairing any app, it is kind of a last resort because all data is erased. But don’t worry because nothing will get deleted and if anything is gone, you can get it back again. Follow these steps to repair Microsoft Store:
- Click on the Start button and go to Settings.
- Now go to Apps and then click on Apps and Features.

- Scroll down a bit and find Microsoft Store.
- Now, beside Microsoft Store, you will see three dots. Click on that and again click on Advanced.

- In the next window, scroll down a bit and click on Repair.

Now Windows will start repairing Microsft Store and once done it will show a tick mark beside that. When the whole process is complete, restart your PC and launch Microsoft Store. It should work. If it is not working, follow up with the next fix.
Fix 3: Reset Microsoft Store
Resetting Microsoft Store will delete all store data along with the app data associated. Since your MS Store is already crashing therefore there’s no point of saving or worrying about that corrupt data. Follow these steps to reset Microsoft Store:
- Click on the Start button and go to Settings.
- Now go to Apps and then click on Apps & Features.

- Scroll down a bit and find Microsoft Store.
- Now, beside Microsoft Store, you will see three dots. Click on that and again click on Advanced.

- In the next window, scroll down a bit and click on Reset.

Now Windows will start repairing Microsft Store and once done it will show a tick mark beside that. When the whole process is complete, restart your PC and launch Microsoft Store. It must work. If not, you need to follow up with the next fix.
Fix 4: Run the Windows Troubleshooter
If none of the above fixes worked, it would now be wise to let Windows correct the error. Follow these steps to run the troubleshooter to fix store crashing or not working issue:
- Click on the Start button and search for Troubleshooter and press Enter.
- In the Troubleshooter window, click on Other Troubleshooter.

- Scroll down a bit and click on Run beside Microsoft Store Apps.

- Let the troubleshooter run and detect ongoing problems with the store.
- Keep following on-screen instructions as and when prompted.
Once the whole process is finished, restart your PC and check whether Microsoft Store is running. It should run now, if it is not running, you might have installed a corrupt application or malware that is causing it to crash while launch. Follow up with the next fix to rectify that.
Fix 5: Scan Your PC Using Windows Defender
No need to download or purchase any additional antivirus software, Windows Defender is enough. If the above fixes didn’t work for you, follow these steps to get MS store up and running:
- Click on the Start button and search for Security and press enter.
- In the next window, click on Virus & Threat Protection.

- Now click on Scan Options and select Full Scan.
- Finally, click on Scan Now.

Windows will now thoroughly scan your system for any malware or virus and remove them if found. Once the entire scanning is finished, restart your PC and check if the issue is resolved. Although at this point your issue will be fixed completely, if not, the last fix is what you need.
Fix 6: Start Microsoft Store Service
If you are here, Microsoft Store has really been a headache for you. So without taking any more time, please follow these fixes carefully because these are slightly advanced than the above ones:
- Press Windows+R key together to open the Run dialogue box.
- In the Run dialogue box, type services.msc and press enter.
- In the new window that appears, keep scrolling until you find Microsoft Store Install Service.

- Double-click on Microsoft Store Install Service and click on Start.

- If the Start button is greyed out, click on the above dropdown and select Automatic (Delayed Start) from the list.

- Click on Apply followed by OK.
Well, that’s it. Now restart your PC and check whether Microsoft Store is working fine. Well, no doubt it should.
We hope this guide helped you. If you liked this, make sure to check out what can you do to fix if Windows 11 is stuck on Airplane mode. Check out this guide if you are unable to open Microsoft Store.