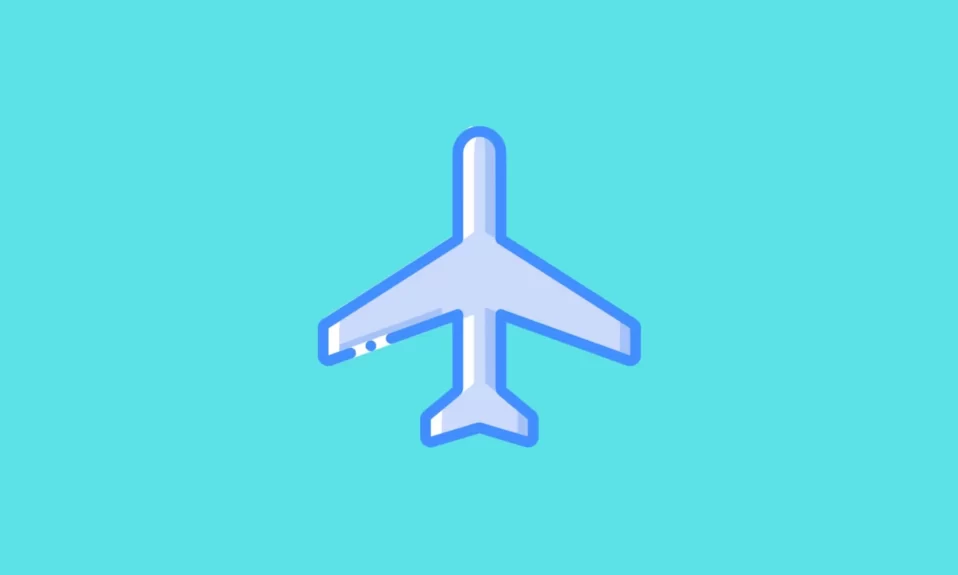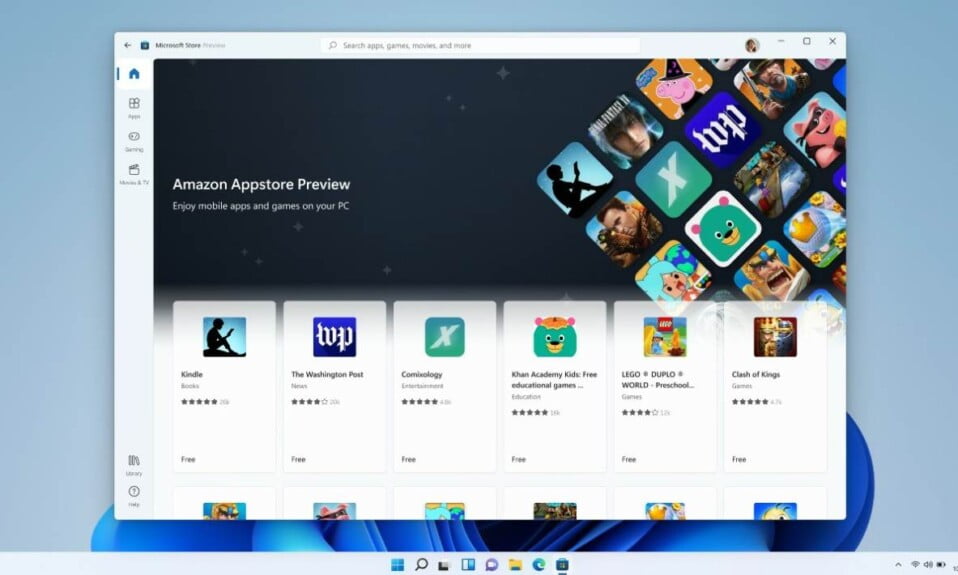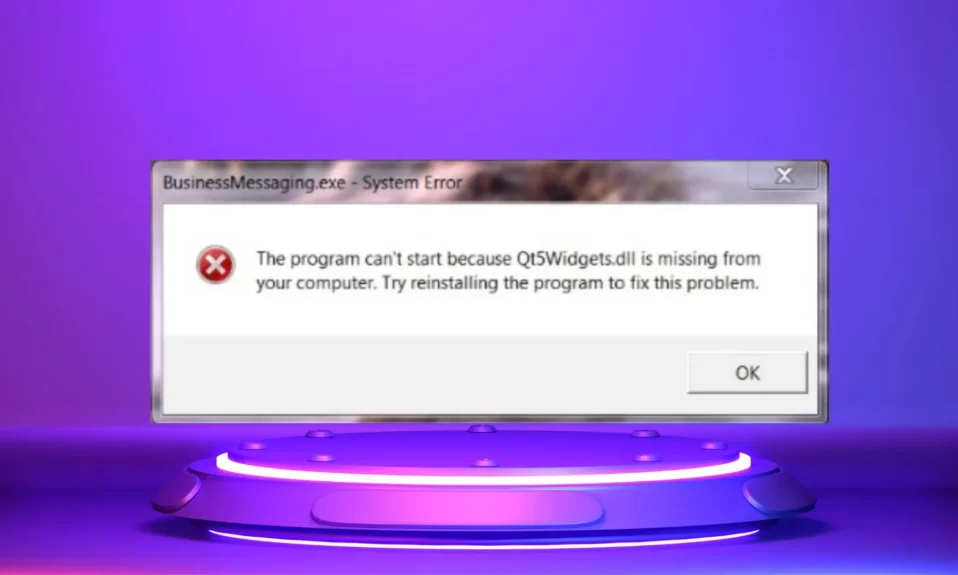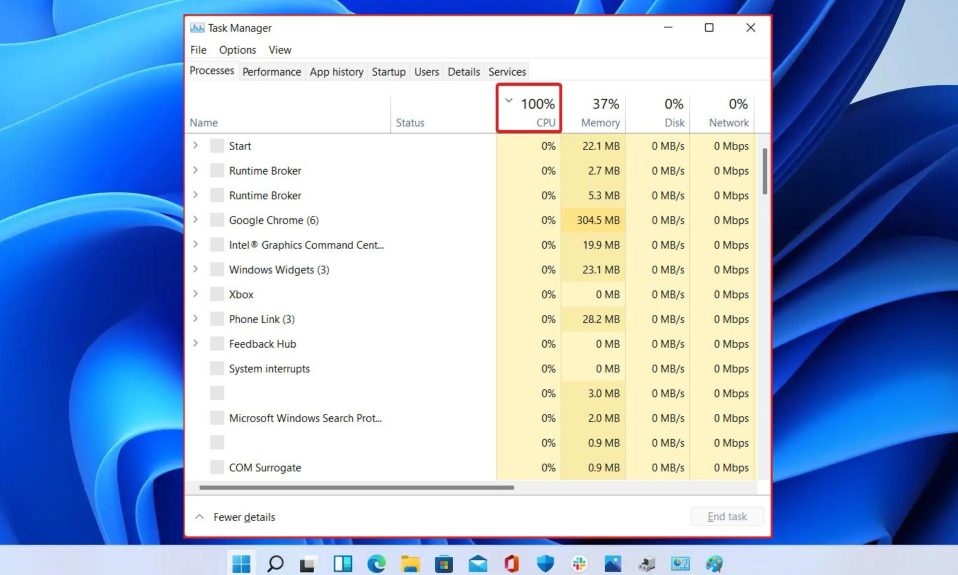Users put their Windows 11 PC on Airplane mode when they want to disable wireless connections like Wi-Fi and Bluetooth. However, the problem begins when Windows 11 is stuck in Airplane mode. If Windows 11 is stuck in airplane mode, users cannot turn on Wi-Fi or Bluetooth and as a result, cannot connect to the internet or get online. Therefore, if you are here, most likely you are also facing the same issue. So, without taking any more time, let’s start fixing this.

Why Can’t You Turn off Airplane Mode?
It depends on your PC seriously. Airplane mode is controlled using the operating system switch or the physical keyboard switch. It is an irony that when users want to keep Airplane mode off, it stays off and that creates the issue. With respect to why can’t turn off Airplane mode, it is simply that there’s an issue with the Wireless Network adaptor as it is unable to initiate wireless connections.
How to Fix If Windows 11 is Stuck in Airplane Mode
Before following these fixes, bear in mind that it’s possible that your device’s Bluetooth or Wi-Fi settings are disabled, rendering these instructions ineffective, and that Airplane mode could also be turned on. That is to say, the inability to connect to the Bluetooth or Wi-Fi option missing may have nothing to do with Airplane mode. With all that being said, let’s get started.
Fix 1: Restart Windows 11 to Fix Airplane Mode Issues
The simplest and the most straightforward way to fix Windows 11 stuck on Airplane mode is to restart your PC. Restarting your computer is pretty easy so we hope you don’t need any help here. However, we recommend not restarting it directly. Instead, shut it down and wait for a few minutes before pressing the power key.
When your PC restarts, try turning off Airplane mode using the Action Center menu in Task Bar and check whether it is turning off or not. If not, follow up with the next fix.
Fix 2: Use the Keyboard Shotcut
Most of us use laptops as our daily drivers. And almost every laptop has a shortcut key embedded inside the Function keys (F1-F12) that doubles up as a multimedia key. So, you need to look out for the key that displays an Airplane symbol on it and press it along with the Fn key.
In many cases, even if the Airplane mode switch is pressed using the Action Center, it doesn’t respond because it was enabled using the Keyboard shortcut. Therefore, pressing the keyboard key will likely fix your issue. In the above example, the airplane mode key is F7. So you will have to press Fn+F7 in this case.
Fix 3: Try a Different Approach
If you have turned on Airplane mode using the Action Center or Keyboard Shortcut and none of the ways work to disable it, you need to try a different approach using the Settings. Follow these steps to do the same:
- Click on the Start button and search for Settings.
- In the Settings window, go to Network & Internet panel.
- Now toggle the Airplane to Off position.
Now your Airplane mode will turn off and you will be able to use all wireless connections. However, if this didn’t help your fix the issue, try the last fix.
Fix 4: Reinstall Wireless Drivers
If all the options have failed, this one will definitely fix the stuck on Airplane mode issue. This is an advanced method and we recommend following the steps accurately.
- Right-click on the Start button and from the pop-up menu, click on Device Managers.
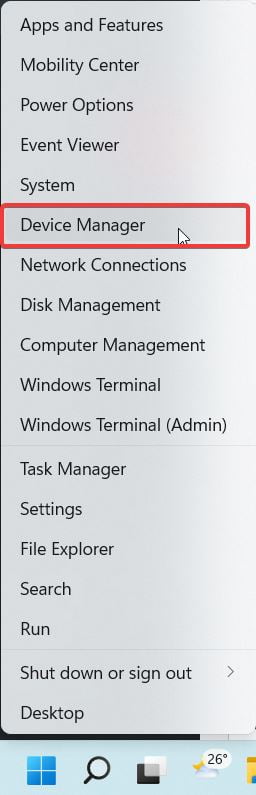
- Expand the section that says Network Adaptors.

- Now, from the list of adaptors, double-click on the one that says Wireless Network Adaptor at the end.

- From the next window, switch to the Drivers tab and then click on Uninstall Device.

- Once the driver is uninstalled, restart your PC.
- Go to your Manufacturer’s website and search for the Wireless Network Adaptor and download it.
- Install it using the on-screen instructions and your PC will again restart.
Once the restart is complete, your Airplane mode will be turned off by default Wi-Fi and Bluetooth connections will show active. Now try using the Wi-Fi to check everything is working normally.
The Bottom Line
Well, that’s all we have here about how you can fix Windows 11 stuck on Airplane mode issue. We hope this guide helped you. If you liked this, make sure to check out how you can fix Qt5Widgets.dll Missing in Windows 11.