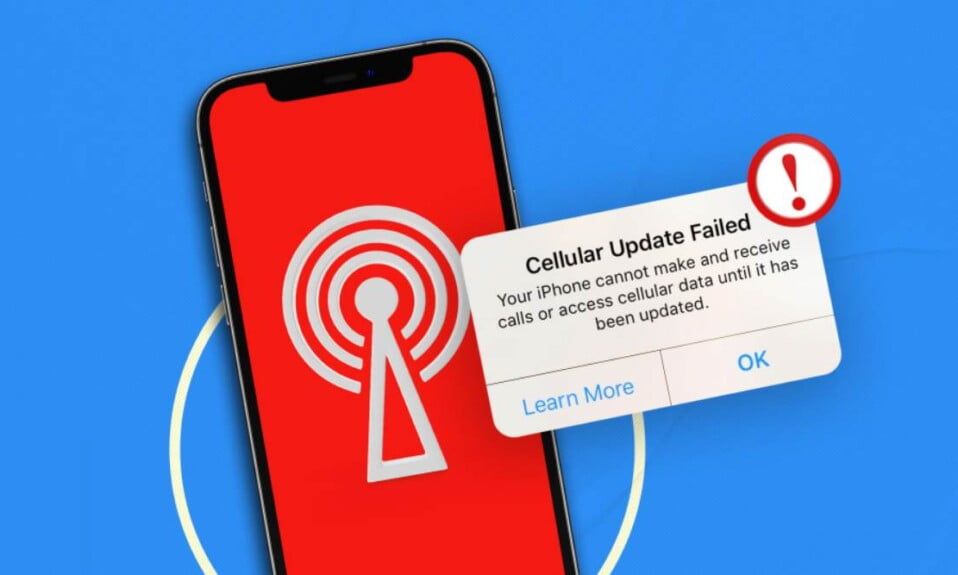When your iPhone gets stuck on the Apple logo and won’t even load the Home screen, it’s a real pain. The good news is that your phone is most likely not broken, but you must address the problem right away.
We’ll go over all of the options for resolving this problem in this guide. With that being said, let’s fix an iPhone stuck on the Apple logo.
Why Your iPhone Won’t Turn On and Is Stuck on the Apple Logo
Don’t be alarmed if your iPhone keeps turning off after showing the Apple logo. This is a more common issue than you might think. Most of the time, you can fix it yourself without having to visit a mobile phone technician.
First and foremost, let’s look at why your iPhone is stuck on the Apple logo. There are several reasons why your phone won’t boot past this stage, including:
- The software on the phone has become corrupted. This problem can occur when transferring data or installing the latest iOS update on an older phone model.
- You used your iCloud or iTunes backup to restore or transfer corrupted files.
- The phone has been jailbroken, which may have resulted in software issues such as a boot loop.
- You may have dropped your phone, causing some internal components or hardware to malfunction.
How to Fix an iPhone Stuck on the Apple Logo
The internet is rife with advice on how to fix the iPhone white screen of death. However, the truth is that there is no one-size-fits-all solution to the problem. If your beloved iPhone is stuck on the Apple logo or has a white screen, try the following repair tips:
Fix 1: Force Restart Your iPhone
Forcing your iPhone to restart may be helpful in resolving this issue. Different iPhone models, on the other hand, have different methods for restarting them.
iPhone 6S, iPhone SE (1st generation), and Earlier
For a few seconds, press and hold the Home and Sleep/Wake buttons together until the Apple logo disappears. Let go of the two buttons when the logo appears.
iPhone 7 and iPhone 7 Plus
At the same time, press and hold the Side and Volume Down buttons. Before letting go, wait a few seconds for the phone to reboot and the Apple logo to appear.
iPhone 8, iPhone SE (2nd generation), and Later
Press and release the volume up and down buttons, then repeat with the volume down button. Then, until the Apple logo appears, press and hold the phone’s Side button. If you don’t follow the steps in the correct order, your phone will text your SOS contacts.
It’s normal for the screen to flash before powering down during the rebooting process. It will reboot without going into a boot loop. Although this procedure solves the majority of scenarios, there may be instances where it does not.
Fix 2: Reinstall iOS
Try reinstalling iOS instead of forcing a restart if the force restart doesn’t work. There’s a good chance that an update on your phone was interrupted, causing iOS to become corrupt.
Connect your phone to a computer using a USB cable. Open Finder first if you’re using macOS Catalina 10.15. Open iTunes instead if you’re using a PC with macOS Mojave 10.14 or earlier.
On your computer, look for your iPhone. Once it’s connected, repeat the steps above to force restart it, holding the buttons involved in the process until you see the Recovery Mode screen, which displays a computer icon.
Choose Update when presented with the update or restore options. Without erasing your data, your computer will download and reinstall iOS.
Fix 3: Use System Repair Programs
If the first two options don’t work, try a paid or free system repair program like Dr. Fone. These programs fix problems like the iPhone 11’s famously getting stuck on the Apple logo.
You can also use Dr. Fone to retrieve data from a broken smartphone.
Fixppo, TunesKit, Tenorshare Reiboot, iMyFone, and FonePaw are some other iOS system recovery programs.
Fix 4: Perform a Factory Restore
If your iPhone won’t turn on, you might want to consider restoring it to factory settings. This option will completely wipe your phone’s data. If you have a backup of your phone’s data on your computer or in the iCloud, things will be a lot easier.
You will lose all of your data if you don’t have a backup when you complete this step if you don’t have one.
Enter Recovery Mode as described in the previous sections to complete a factory restore. However, instead of selecting Update, you should choose Restore from your computer’s menu.
We recommend that you do this only after you’ve exhausted all other options.
Fix 5: DFU Restore
Your iPhone has a hidden feature called Device Firmware Update (DFU). It can aid in the recovery of your phone from serious problems. It’s an iPhone restore option that replaces the outdated software and firmware with new code.
Connect your iPhone to a computer with an Apple-approved USB cable. After that, carry out the following procedures:
iPhone 6S, iPhone SE (1st generation), and Earlier Models
- Press and hold the Sleep/Wake button for a few seconds, then press and hold the Home button for a few seconds.
- Hold the Sleep/Wake button for about eight seconds before releasing it. However, keep pressing the Home button.
- Keep pressing the Home button until your computer recognizes your iPhone.
iPhone 7 and iPhone 7 Plus
- Hold these buttons for eight seconds before letting go of the Side button.
- Press and hold the Side Button and the Volume Down button at the same time.
- Keep the volume down button pressed until your computer recognizes your smartphone.
iPhone 8, iPhone SE (2nd generation), and Later Models
- Press and quickly release the volume up button, then repeat with the volume down button.
- Hold down the Side button on your phone. Then press and hold the volume down button until you see a black screen.
- Keep these buttons pressed for about five seconds. While holding down the volume down button, release the Side button.
- Follow the instructions on your computer.
Ensure that the screen remains black after completing the final step for each iPhone model. If it does, your computer is now in DFU mode, and you must follow the instructions on the screen.
If you see the iPhone screen or the iTunes icon, the phone is in Recovery Mode. Connect your iPhone to your computer again and follow the steps above. Make sure you get the timing right this time.
Fix 6: Consider Getting it Repaired from an Apple Store
If you’ve tried everything else and nothing has worked, it’s time to get it fixed. If your phone is still under warranty, Apple should cover the repairs for free as long as it isn’t otherwise damaged.
Repairing your phone may reveal hardware issues as well. Your iPhone’s logic board, for example, could be damaged and require replacement. Furthermore, you can contact Apple Support if you need any extra help.
The Bottomline
The most important thing to do when your iPhone is stuck on the Apple logo is to figure out what caused it.
After that, you can try the solutions we listed above while avoiding damaging your phone. Please leave it to the professionals to fix your iPhone if all else fails.
Well, that’s all we have for you about fixing an iPhone that is stuck on the Apple Logo. We hope this guide helped you.
If you liked this, don’t forget to check out our other gaming, troubleshooting, and computing guides.
A lot of users are bugged by a new error that says Cellular Update Failed on their iPhone. If you are facing the same, make sure to check out our guide. Furthermore, if you have any questions or suggestions, please use the comment below to contact us.