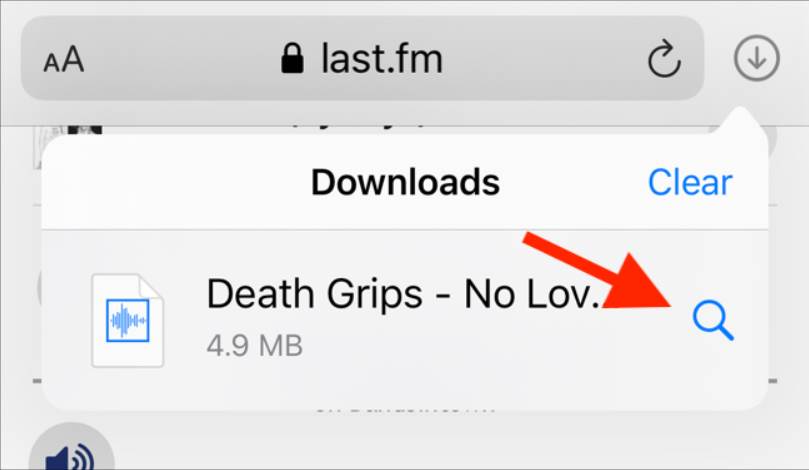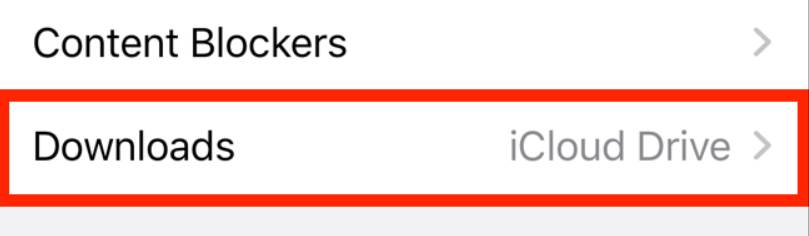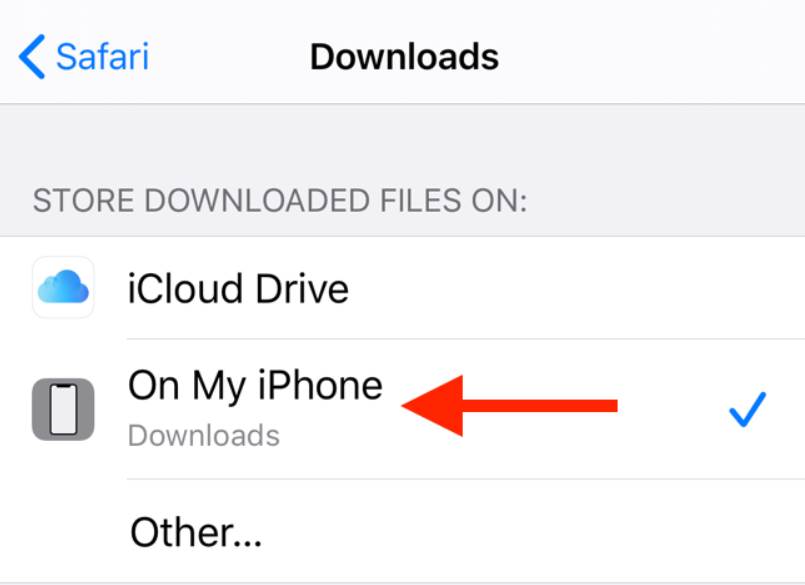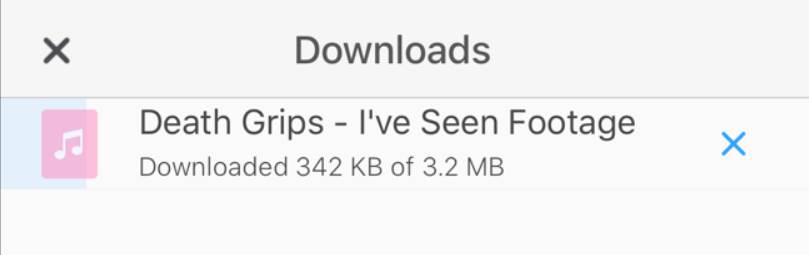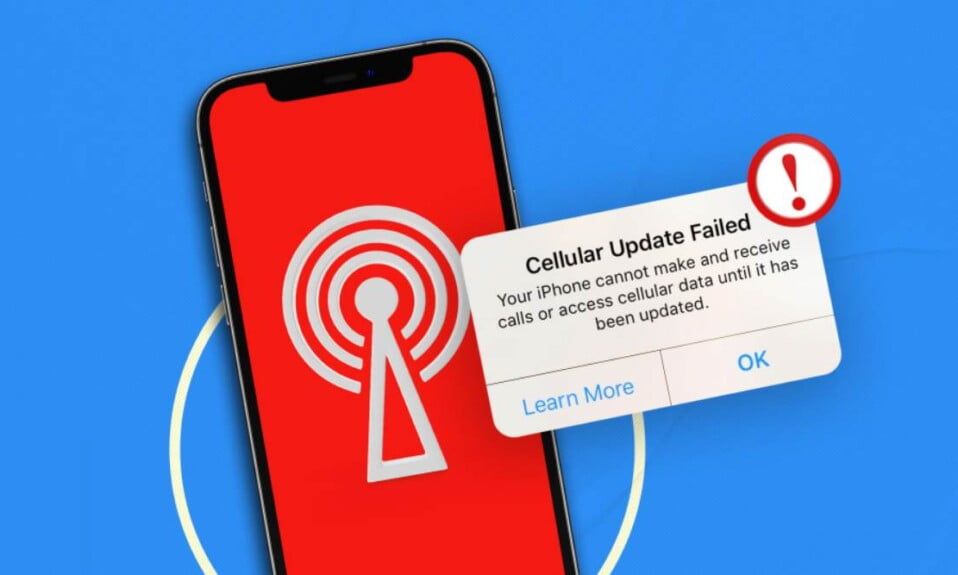You’ll occasionally need to download files using Safari on your iPhone or iPad for work or personal reasons. You can now do this directly in Safari, thanks to a new feature introduced in iOS 13 and iPadOS 13. There’s no need for a third-party app!
How to Download Files Using Safari on Your iPhone or iPad?
In the iOS 13 and iPadOS 13 updates, Safari’s download manager is a hidden new feature. You’ll probably be unaware of the feature if you’re going about your day and browsing the web. It appears instead when you tap on a download link.
Find a link to a file you want to download on a web page. If you select it, a popup with the filename will appear, asking if you want to download it. Select “Download” from the drop-down menu.
The download will begin, and a new “Downloads” button will appear next to the browser’s address bar at the top. To see all of your current downloads, tap the button. You can track the progress of multiple downloads from here.
Simply tap the “X” button to stop a download at any time.
When the download is complete, tap on the file to see a preview. The preview window will show you if you’ve downloaded a media file, an image, or a PDF.
The file can then be shared with any app. From the bottom-left corner, tap the “Share” button.
To open the file, click the “Search” icon next to the filename in the Downloads section.
You can reveal the menu by tapping and holding the file in the Files app after it has been opened.
To delete the file, tap “Delete” from this menu.
How to the Change Default Download Location?
The downloaded files are saved to the Downloads folder in the Files app in iCloud Drive by default. If you have a paid iCloud storage plan, this is a great option because it allows you to instantly sync your downloaded files across all of your devices.
If you’re on the free 5GB tier, however, you may not have enough space to store large files.
You can change the default location to local storage, thankfully. Go to Safari > Downloads in the “Settings” app. If you can’t find the browser on your phone, try searching for it with Apple’s Spotlight search.
Depending on your device, change the selection to “On My iPhone” or “On My iPad.”
Safari will open the “Downloads” folder by default. You can change this by selecting any folder from your local storage by tapping on the “Other” option (or from a cloud storage option).
How to Download Files on iOS 12?
Safari’s new download manager is only available on iOS 13, iPadOS 13, and later. If you haven’t updated to the latest operating system (which you should), or if you’re unable to do so, here’s a workaround for you.
Readdle’s free Documents 5 app is a good place to start. It’s a browser and file manager in one app.
To switch to browser mode, open the Documents 5 app and tap the “Browser” button in the bottom-right corner.
Now go to the page that has the download link and tap it. Select the folder where you want to save the file on the next screen, then tap “Done.”
The download process will now begin. To see all of your downloads, go to the “Downloads” tab.
To access the file manager, tap the “Files” button in the bottom-left corner. To see your downloaded file, go to the “Downloads” folder from here. You can preview the download in the app by tapping on it. To view options for opening the file in another app, tap the “Menu” button.
One of the many new features in iOS 13 is Safari’s download manager. Well, now you know how you can download files using Safari on your iPhone or iPad. We hope this guide helped you.
If you liked this, don’t forget to check out our other gaming, troubleshooting, and computing guides.
Furthermore, if you have any questions or suggestions, please use the comment section below to contact us.