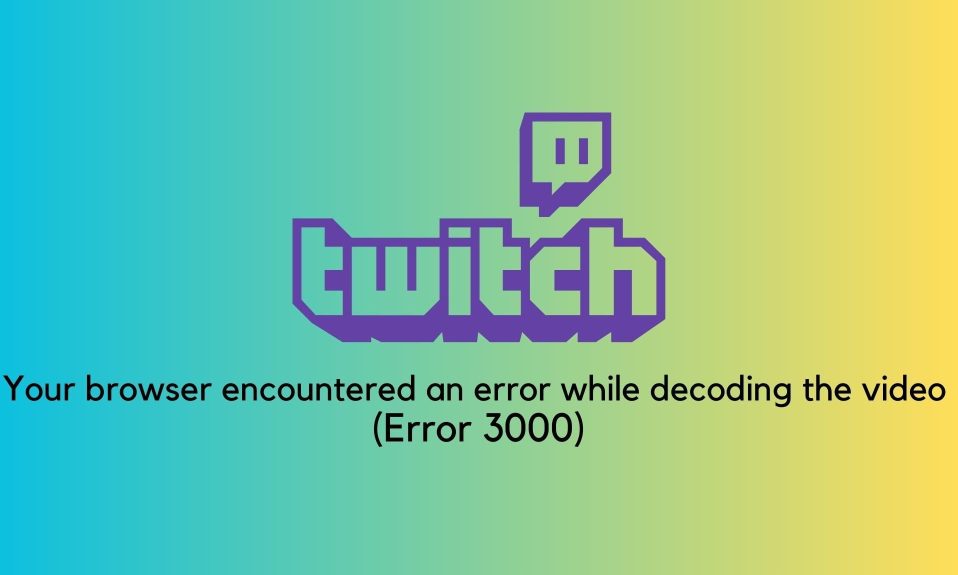Suppose you dropped your beloved smartphone on the ground by accident, and the phone’s display shattered. Or if your android phone is broken or dead due to other reasons, here’s how you can fix
Anyone who has ever broken a phone knows how painful it is to lose data that hasn’t been backed up. If your phone is unresponsive, things like contacts, messages, call logs, and media files can all vanish in an instant.
If you’ve had this happen to you, keep reading to learn how to recover data from a broken phone.
Data recovery may be possible whether you have an iPhone with a broken home button, an Android phone with a broken screen, or your device is completely unresponsive.
This is due to the fact that data recovery from a broken phone does not require any action on the device itself. You will, however, require the appropriate data recovery tool as well as the necessary knowledge to use it.

How To Recover Data From a Broken Phone
It’s a good idea to check the iCloud or Google account associated with your phone before you start. Backups are always preferable to data recovery, and most phones will back up your photos, videos, and other personal files automatically. Simply sign in to Google Drive or iCloud and search for the data you require.
If the data you require isn’t included in the automatic backup, data recovery is your best option. Depending on how damaged the device is, this may not get you everything you want, but if it’s salvageable, you should be able to get it with one of these methods.
Types of Damage
While all broken phones are problematic, not all damage is the same. If you only have a broken screen or home button, finding another way to control the device is usually sufficient.
If your phone is completely unresponsive, you’ll need to remotely access any remaining data using a computer or a second phone.
Recovering Data From a Dead or Broken Android Phone or iPhone
You’ll need to use a second device to recover data from a broken phone with no working display. You might be able to save data from your SD card by moving it to a new phone or computer if you’re using an Android device.
Remove Your SD Card
Your SD card will usually be found in the same tray as your SIM card, either on the side of your device or behind the battery.
Insert It in Another Device
We’ll use a microSD adapter to insert the SD card into a laptop, but you could also transfer it to a new Android device and use a USB cable to connect it to the computer.
Method 1: Use Dr. Fone
Many tools are available on Google that you can use to extract your data from a broken smartphone. But, we recommend you to use Wondershare’s Dr. Fone toolkit as it has an easy user interface along with a massive list of compatible devices.
It will quickly recover your deleted photos, contacts, call logs, videos, audio files, messages, and documents from your broken phone. So, click on the given link to download it, and once you download it successfully, follow the procedure given below to recover your data:
- First of all, you have to connect your broken device to your PC with the help of a USB cable.
- Now, you need to ensure that USB debugging is enabled on your device.
- After that, open the Dr. Fone toolkit on your PC.
- Navigate to the ‘Data Recovery.’
- Now, you need to choose the file types to scan.
- Now, you’ll see all your data types and check them. Also, you can uncheck any data types that you do not need to recover.
- In the next window, you’ll get two options’ Scan for deleted files and ‘Scan for all files.’ So, please select one of them.
- However, we recommend you to go with the Scan for all files. This will extract all possible data files available.
- Now, hit the ‘Next’ button to initiate the recovery process.
- After analyzing your data, it will scan all your data, and then it will preview the discovered data from the device.
- Then, extract your data to your computer. Now, checkmark the folders you want to recover and select the “Recover” option to save them on your Windows 10 PC.
- Retrieving Data Without USB Debugging Enabled
Suppose the above method doesn’t change your luck to recover your data from the broken phone because, for some reason, you won’t be able to enable USB debugging on your device. Then, we recommend you make a direct connection between a PC running Android SDK and a smartphone.
Currently, this feature is only available only with Samsung devices. This is because Wondershare has not yet discovered a route to successfully bypass different smartphones’ systems without using the debugging mode. But, perhaps we hope that they will add other devices to the list soon.
Steps to Recover Data from Your Broken Phone
Here’s how to recover your data from a broken phone without using a USB debugging enabled:
- The foremost step is to connect your broken device to your Windows PC with the help of a USB cable.
- Now, run the Dr. Fone toolkit on your Windows PC.
- Then, choose the ‘Data Extraction (Damaged Device)’ option.
- After that, you need to click on which file types you want to scan.
- By default, all data types will be selected. So, if you do not want any particular data to restore, then deselect that from the device.
- Now, choose between the two options,i.e., ‘Touch does not work’ or ‘Cannot access the phone and Black/broken screen.’
- Then, select your device model and name because if you are not doing this, then there’s a chance that it leads your device to malfunction. So, always make sure that you choose your device name correctly.
- Then, you need to type “confirm” in the text box and hit the “Confirm” button to continue further.
- Now, click on the “Download Mode.” Then, simply follow on-screen instructions to enter into the download mode on your phone using the volume and power buttons.
- After that, click on the ‘Next to initiate the recovery process. Now, after successfully analyzing your device, the software will automatically scan all your data.11. The next page will preview the discovered data from the broken phone.
- Finally, extract your data to your Windows PC. Then, checkmark the items you need and hit the “Recover” button to save them.
Also Read: How To Recover Amazon Account
Conclusion
The recovery process may differ between tools. But, remember one thing: you need to follow the instructions precisely, and warning, we aren’t responsible for extraction without damaging the phone further. So, try this at your own risk, else we recommend you contact a professional for recovering your data from the broken phone.
So, that’s it for this how-to guide. We hope you get what you are looking for on this page. However, other third-party applications are also there to get back your data from the broken phone quickly. Meanwhile, you can use our comment section and shoot your comment if you have any queries or doubts. I’m signing off for now; catch you in the next one.