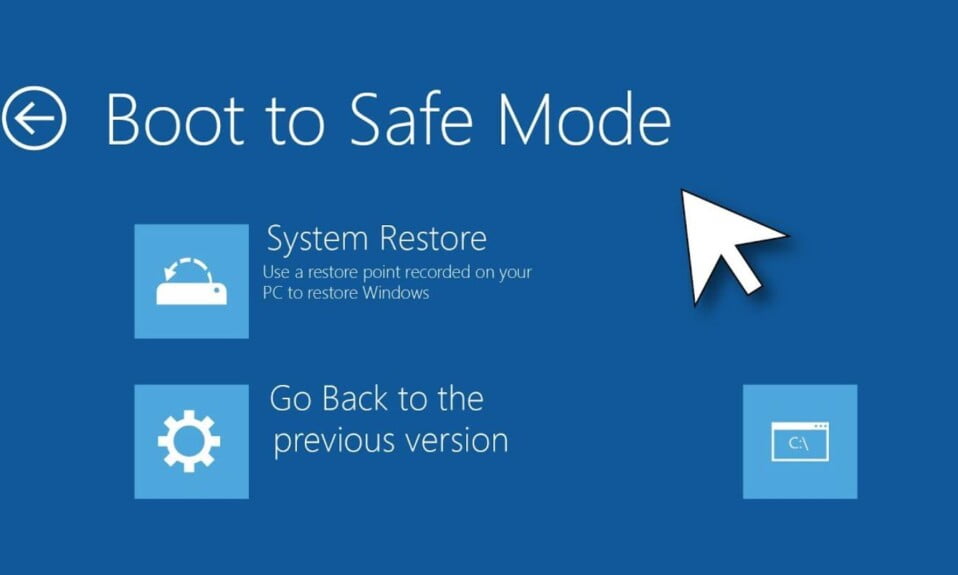Windows 11 is available since October 5, so if you want to troubleshoot your new Windows 11 after you install it, learning how to start Windows 11 in safe mode is an excellent idea.
It is a method of launching a limited version of Windows in order to avoid computer problems and make it easier to resolve any issues that arise.
Fortunately, just like Windows 10, you can easily start Windows 11 in Safe Mode. Here’s what you need to know to get started.
What are the Different Types of Safe Modes Available in Windows 11?
Before we get into how to get into Safe Mode, let’s take a look at the various versions of the diagnostic mode. In Windows 11, there are three different Safe Mode versions. Each one can be used for a different type of diagnosis. These are described in detail below.
- Safe Mode: The majority of people will use this mode. This disables all of Windows 11’s extra programs and features, leaving you with only a basic desktop experience that allows you to access important files and documents while tinkering with drivers and other settings. Because there is no networking in this mode, it’s a great way to access files if you suspect you’ve been hacked. You can use this Safe Mode to fix missing WiFi option on Windows 11.
- Safe Mode with Networking: This mode is similar to regular Safe Mode, but it allows you to connect to the internet. Despite its name, this isn’t a safe program to use because it can still allow hackers to access your PC via the internet if you’re trying to diagnose problems or recover files.
- Safe Mode with Command Prompt: Before entering this version of Safe Mode, make sure you understand how to use the Command Prompt. This opens the Command Prompt, which allows you to type commands in old-school DOS-style to navigate the operating system’s broken parts. It is less reliant on a graphical user interface.
How to Start Windows 11 in Safe Mode?
Now that you know the different types of Safe modes available in Windows 11, here are some different ways to start Windows 11 in safe mode:
Method 1: Starting Safe Mode from Login on Windows 11
One of the simplest ways to activate Safe Mode on Windows 11 is from the login screen if you can still get into Windows 11 and your PC isn’t completely broken. You can do so by following the steps outlined below.
- Click the power button icon in the lower right corner of the screen while holding down the Shift key.

- While holding Shift, select Restart.
- After that, let go of the key. The computer will then reboot. If Bitlocker encryption is enabled, you may be required to enter the key.
- When you get to the Choose an option screen, select Troubleshoot.

- Choose Advanced Options, then Startup Settings from the drop-down menu.

- Pay attention to the screen prompts before pressing the Restart button.

When the computer restarts, a list of options will appear on the screen. Make sure you select the desired option by pressing the appropriate key on the keyboard. Each number on your keyboard represents a different Safe Mode.
These figures may differ from PC to PC, so pay attention to what’s written on the screen. Before the Safe Mode prompt expires, you’ll only have a few seconds to make a decision.
Method 2: Starting Safe Mode from a BSOD or Crashed Windows 11
If you can’t get into Safe Mode on Windows 11 from the login screen, you can force it into the Windows Recovery Environment by turning your device on and off repeatedly.
This is a special environment built into a special location on most new PCs’ storage drives that allows you to restore or fix Windows issues. Follow the steps below to enter the Windows Recovery Environment.
- To turn off your device, press and hold the power button for 10 seconds.
- To turn on your device, press the power button once more.
- If you see the Windows logo and your PC maker’s logo, press and hold the power button for 10 seconds to force turn off your device.
- To turn on your device, press the power button once more.
- Hold down the power button for 10 seconds after Windows restarts to turn off your device.
- To turn on your device, press the power button once more.
- Allow your device to completely restart to access the Windows Recovery Environment.
You can get into Safe Mode by following the steps in the section above (starting with Step 4) once you’re in the Windows Recovery Environment.
Method 3: Starting Safe Mode Directly from Windows 11
A third way to enter Safe Mode is to do so directly from Windows 11. You can do so by following the steps outlined below. Keep in mind that this option will necessitate the use of a fully functional Windows PC.
- Go to the Start Menu and type Settings into the search box.
- Look for Recovery on the right-hand side of the screen in the side menu.

- Select Advanced Startup from the drop-down menu, then click the Restart Now button.

- Starting with Step 4, complete the steps in the second section of this article.
Method 4: Starting Safe Mode Using MSCONFIG (Advanced Users)
The MSCONFIG utility is a more complicated way to boot into Safe Mode from Windows 11. To set it up, press the Windows key and type msconfig, then click the top search result. Alternatively, run it as administrator for the best results.
When it opens, go to the top and click the Boot tab. Then select Safe boot from the “Boot options” section and click OK.
How to Exit Safe Mode in Windows 11?
You can restore your PC to its original state and exit Safe Mode once you’ve diagnosed and resolved your Windows 11 issue. It’s as easy as restarting and shutting down your device as usual. Extra steps aren’t required.
All you have to do to get out of safe mode is restart your Windows computer. To do so, open the “Start” menu by clicking the “Windows Icon” in the bottom-left corner, selecting “Power,” and then “Restart.”
Well, that’s all we have for you about how you can start safe mode in Windows 11. We hope this guide helped you.
If you liked this, don’t forget to check out our other gaming, troubleshooting, and computing guides. Also, check out, how you can increase internet speed on Windows 11.
Furthermore, if you have any questions or suggestions, please use the comment below to contact us.