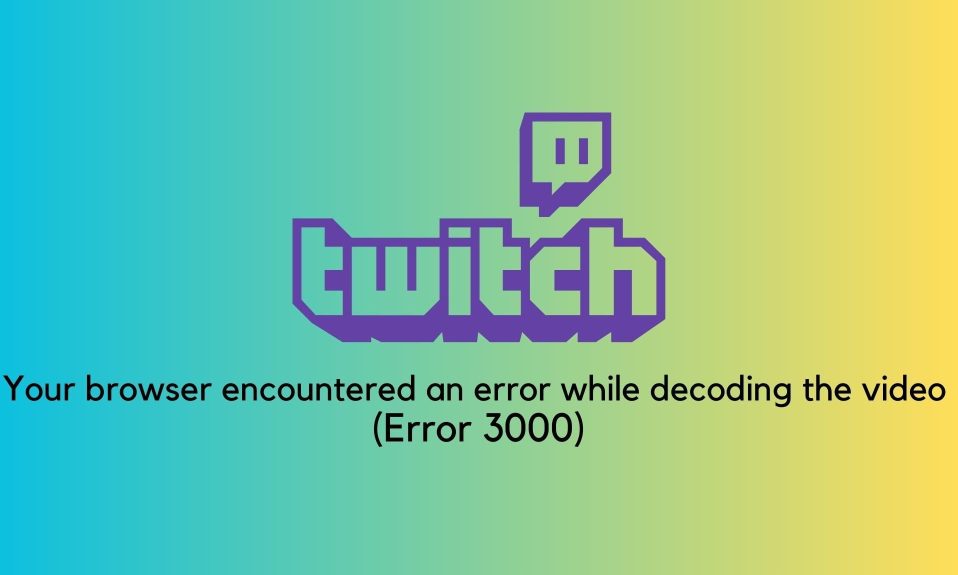Twitch is one of the best streaming services around the globe, and millions of people love to use who are into gaming. However, occasionally, users are faced with Twitch error 3000. In this guide, we will talk about how you can fix the Twitch error 3000 and also discuss why it happens.
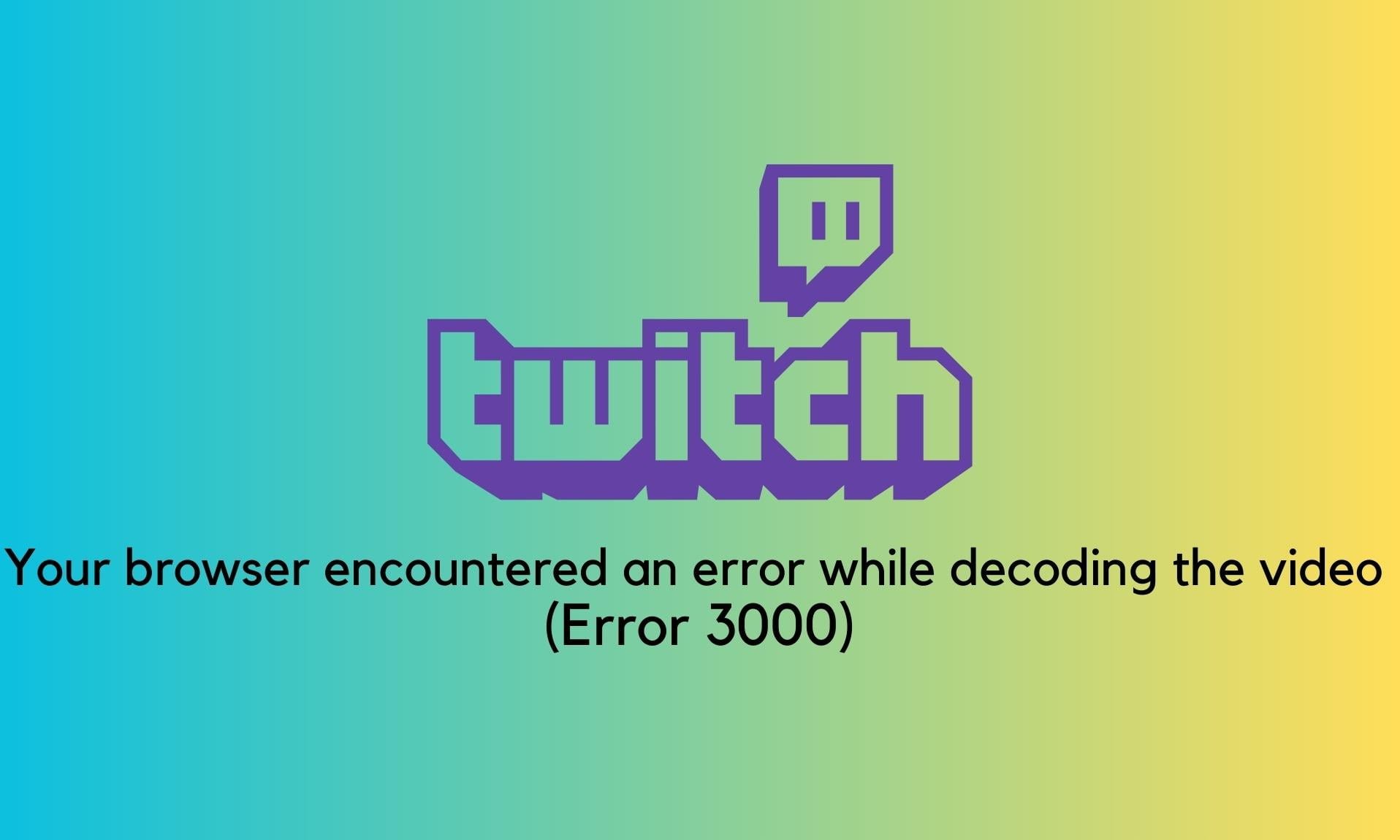
What is the Twitch Error 3000?
As you already Twitch is one of the top game streaming platforms, people are always busy watching streams. However, since Twitch on PC works only on browsers, the Twitch error 3000 is only experienced by PC users.
In order to watch Twitch streams, the browser needs to decode specific encoded data from the Twitch Server. When that doesn’t happen, or something goes out of the way, error code 3000 occasionally pops up on the screen.
The complete error message also reads the same information: Your browser encountered an error while decoding the video (Error 3000). As of now, the error code 3000 can happen at any time and on any stream.
What Causes the Twitch Error 3000?
As mentioned earlier, Twitch error 3000 can occur on any ongoing live stream. There’s no problem with the streamer but with your PC browser instead. Here are some of the most common reasons why you see error code 3000:
- Slow Internet Connection: The first and most obvious reason for Twitch error 3000 is a slow internet connection. Because Twitch is a streaming service, internet requirements are pretty high.
- Corrupt Cache and Cookies: Your browser collects cache and cookies to render content faster. However, when that cache or cookies get corrupted by being there for a long time, you might encounter issues.
How to Fix Twitch Error 3000?
Now that you know what causes the Twitch Error 3000, it is now time to begin fixing it.
1. Clear Browser Cookies and Cache
The first thing you need to do is clear your browser’s cache and cookies. As already mentioned, cache and cookies often get stale by being in the temporary memory for a long time. Here are the steps you need to follow:
- Open Google Chrome.
- Copy and paste this in the address bar: chrome://settings/clearBrowserData and press Enter.
- Make sure the Time Range is selected as All Time.
- Put a tick mark against Cookies and other site data and cached images and files.
- Click on Clear Data.
- Restart your browser.
Now log on to Twitch and start watching a stream. Wait for a few minutes and see whether the error code 3000 pops up again or not.
2. Check Your Internet Connection
One of the most significant reasons for Twitch error 3000 is a slow internet connection. Nowadays, no one likes slow internet, and the same goes for Twitch. Being a streaming platform, the internet requirements are quite high.
Check out Speedtest.net to learn about your internet speed. If it is below 5 Mbps, Twitch will keep showing errors and also buffer while streaming. If you are using WiFi, try moving closer to the router. If that doesn’t help, follow these steps:
- Click on the Windows button and type CMD.
- Hover your mouse on Command Prompt and select Run as Administrator.
- In the command prompt window, type
netsh winsock resetand press Enter. - Restart your PC.
Now Twitch should now show you any errors. However, if this method doesn’t help, you should probably speak with your ISP for an increment in speed.
The Bottom Line
Well, that’s all we have here about how you can fix Twitch error 3000. We hope this guide has helped you. If you still have any questions, please don’t hesitate to comment below. Also, check out chrome://net-internals/#dns: Everything You Need to Know.