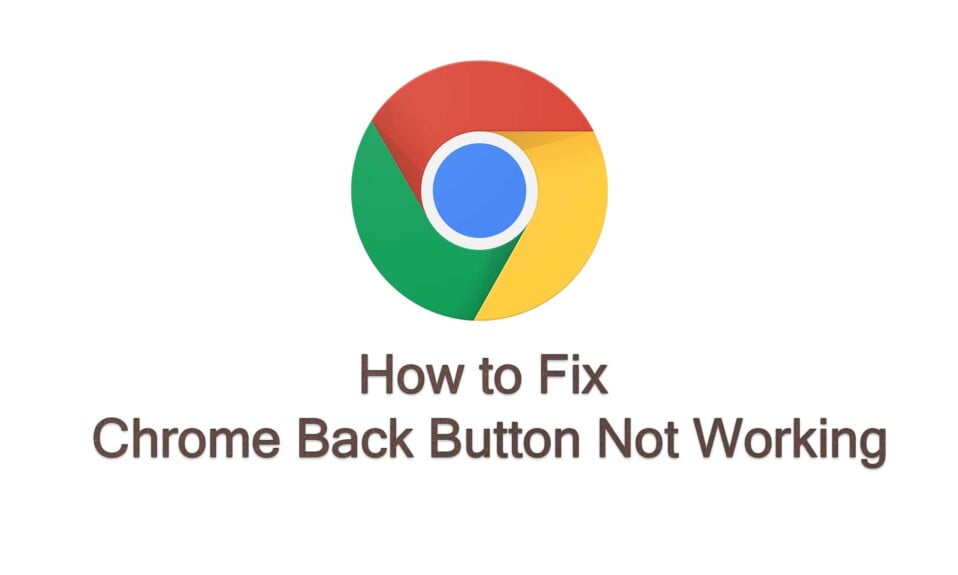With the recent advancement and rigorous improvement of next-gen browsers, the internet surfing experience of users has gone to the next level. One such key player in the market right now is Google Chrome. With more than 1 Billion downloads and an average traffic load of 100 Zetta bites, Google Chrome is no less a legend. However, recently though, the back button of Google Chrome isn’t working.
With the Google Chrome back button not working, users are unable to go back to the previous page or search results that end up exiting the browser and restarting it. Nevertheless, closing and restarting the browser may be a temporary fix for the issue, but what to do in the long run? Here’s how you can fix the Google Chrome back button not working issue on your Windows or Linux PCs.

How to Fix Chrome Back Button Not Working
As said earlier, a temporary fix to the Google Chrome back button not working may be to restart the browser, but you need to follow some steps in order to permanently fix this issue.
But before moving on to fix the Chrome back button not working, let’s walk you through why is this happening.
Why the Back Button of Google Chrome Doesn’t Work?
There are endless reasons for Chrome’s back button to stop working. Some are website-specific while some happening due to your own PC.
Website-specific issues are related to some websites that notoriously integrate some Javascript codes or sometimes ReactJS that disable the back button. After disabling the back button, they get the upper hand by keeping you on their website for a longer duration and making more profit.
In contrast, sometimes your own browser lags, or your installation package files get corrupt, which prevents the back button from working.
While there is a fix for the latter, the former ones need a different browser that works on different algorithms and doesn’t let Javascript files interrupt the internal codes. Furthermore, some plugins are responsible for the abnormal functionality of the back button.
With that being said, if your Chrome back button doesn’t work due to operating system or PC issues, you can easily follow the steps here and fix it permanently.
Fix 1: Clear Cache and Cookies
The easiest and most straightforward way to fix the Chrome back button not working is to clear the cache and cookies of your browser. This will clear all the residue cache along with cookies, making your browser lite and free from malicious codes that prevent the back button from working.
Here are the steps you need to follow:
Before following these steps, make sure to back up your passwords and IDs on your Google Account to keep them safe. It is not less a headache to reset those mind-numbing passwords.
- Open Google Chrome and click on the three dots at the top right corner.
- Now move down to Settings and click on it.
- In the settings window, scroll down and Privacy and security and click on Clear Browsing Data.
- Now under the Basic tab, put a checkmark on Cached Images and files and Cookies and other site data.
- Next, click on Clear Data.
That’s it. Now exit and restart your browser and check out some websites to check if the issue is fixed or not. Maybe you would like to check out some more interesting guides on our sites and gather more knowledge. Either way, this would give you a fair idea about the Chrome back button is working normally or not.
In case, this fix didn’t solve your issue, keep reading.
Fix 2: Reset the Browser
If the above fix didn’t work for you, this one is sure to do the trick. However, the warning stands the same, do backup your passwords to stay safe from the resetting tantrum.
- Open Google Chrome as usual and click on the three dots at the top right corner.
- Now move down to Settings and click on it.
- In the settings window, type: Reset in the search box above.
- Now click on Restore settings to their original defaults.
- After clicking, Chrome will ask you to confirm your reset, click on Reset Settings.
This will remove all the plugins, themes, and passwords along with cached data and cookies, making your browser good as new.
In some rare cases, if both the fixes don’t work, you can try to reinstall your browser, as that will definitely fix the issues. Sometimes internal packages get corrupt, so without doing lots of technical stuff such as working with the PowerShell or command prompt, it is always better to perform a clean reinstallation of Google Chrome as that is way more simple.
Well, that’s all we have for you regarding fixing Google Chrome back button not working.
We hope you enjoyed reading this and found this helpful as well. If you liked this, make sure to check out how you can fix Google Chrome advanced settings not showing and the back button missing on Android.