The fact that Windows 11 is a free upgrade for existing Windows 10 customers does not preclude them from needing to locate their product key in the event that they lose their activation after upgrading. Therefore, we are here to help you find your Windows 11 product key in case it is lost or you are installing a fresh copy of Windows. At one time or the other, you might surely feel the need to find your Windows 11 Product key.
There are a variety of situations in which being able to locate your Windows 11 product key is extremely important. Perhaps your computer is running slowly, and you would like to perform a fresh installation of Windows 11. Alternatively, you may require the license to be transferred to a new computer. If you need to locate your Windows 11 product key for whatever reason, here’s how.
What is Windows 11 Product Key?
Because we want to make things as simple as possible for you, we’ve put together this handy guide on how to quickly locate your Windows 11 product key. Any Windows 11 product key, whether it’s a digital license associated with your Microsoft account or an OEM license associated with your laptop, is easy to locate.
A product key is a 25-character code that can be used to activate Windows. As we all know, Windows is not a completely free operating system, and many features require the purchase of a product key. If you buy a laptop with Windows OS preinstalled, it will come with a product key to activate it. The following is the format for a Windows product key:
PRODUCT KEY: XXXXX-XXXXX-XXXXX-XXXXX-XXXXX
If you’re building a custom PC, however, you’ll need to purchase the Windows retail product key. Keep in mind that you can continue to use this retail key as your hardware evolves. The product key that comes with Windows laptops, on the other hand, is tied to the motherboard and can only be used on that laptop. OEM licence keys are the product keys that are used. So that’s a quick rundown of what a Windows product key is.
How to Find Windows 11 Product Key?
Here we have discussed different methods you can use to find your Windows 11 Product key. We recommend you to go through all the methods because maybe one or the other may not be fit for you. Therefore, read everything to know the easiest one that works.
Method 1: Using Command Prompt to Find Windows 11 Product Key
Using the command prompt to find Windows 11 Product key is the usual process. You have to follow some easy steps and you will get your product key:
- Press Windows key + R and press Enter.
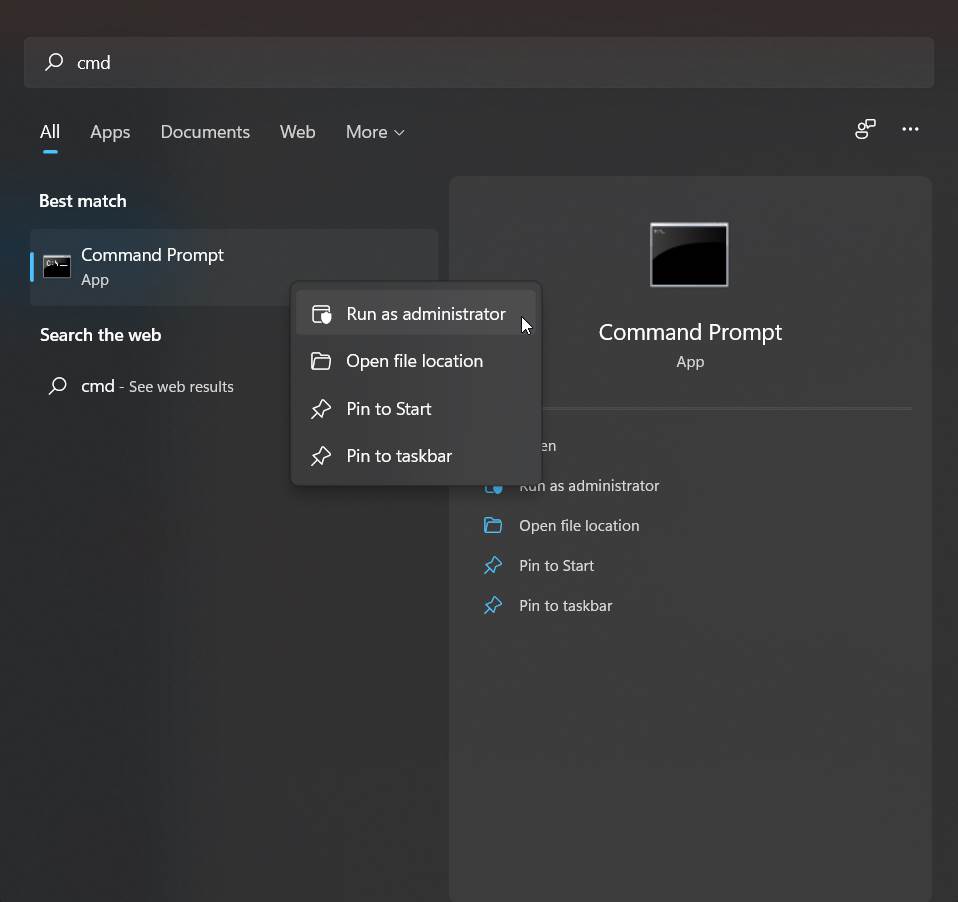
- Next, type cmd and press Ctrl + Shift + Enter. This will open the command prompt with administrator privileges.
- Enter the below command and press Enter.
wmic path SoftwareLicensingService get OA3xOriginalProductKey
Command Prompt will instantly show you the product key. Furthermore, this is the easiest method. However, if you find this too easy, our next method is what you need to read.
Method 2: Using a Third-Party Application to Find Windows 11 Product Key
Another thing you can do to find your Product key is to use a third-party application. Here we suggest using ShowKeyPlus. It is a free application and serves its purpose well. Follow these simple steps:
- Open Microsoft Store and search for ShowKeyPlus or directly click on the above link.
- Once you are there, click on Get.

- After it is installed, open the app and you will be able to see your Product key.
In case you think you are a power user, the next method will suit you more appropriately.
Method 3: Use a Visual Basic Script to Find Windows 11 Product Key
As said earlier, this is an advanced method. So carefully follow the steps we mention here.
- Press Windows + R key together to open the Run dialog box.
- In the run dialog box, type: notepad and press Enter.
- Now copy and paste this code in Notepad, as and is written:
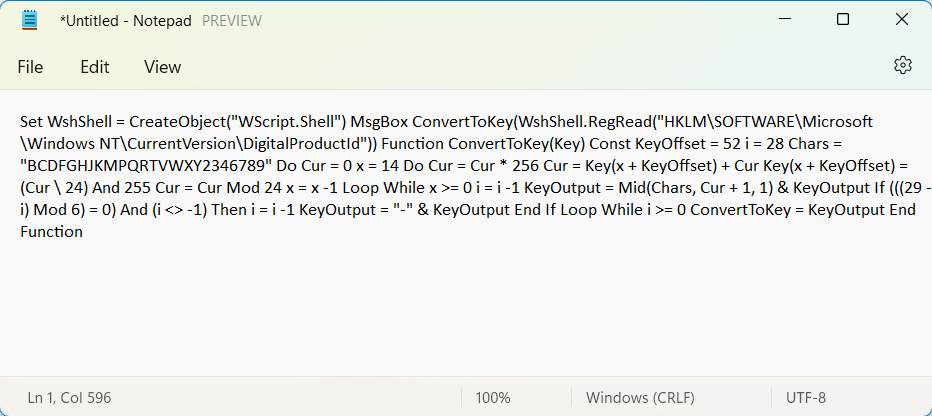
Set WshShell = CreateObject("WScript.Shell") MsgBox ConvertToKey(WshShell.RegRead("HKLM\SOFTWARE\Microsoft\Windows NT\CurrentVersion\DigitalProductId")) Function ConvertToKey(Key) Const KeyOffset = 52 i = 28 Chars = "BCDFGHJKMPQRTVWXY2346789" Do Cur = 0 x = 14 Do Cur = Cur * 256 Cur = Key(x + KeyOffset) + Cur Key(x + KeyOffset) = (Cur \ 24) And 255 Cur = Cur Mod 24 x = x -1 Loop While x >= 0 i = i -1 KeyOutput = Mid(Chars, Cur + 1, 1) & KeyOutput If (((29 - i) Mod 6) = 0) And (i <> -1) Then i = i -1 KeyOutput = "-" & KeyOutput End If Loop While i >= 0 ConvertToKey = KeyOutput End Function - After that press Ctrl + S. This will Save the document.
- In the save document window, click and select All Files beside the Save as Type.
- Next, name the file anything you want but put .vbs at the end. For example: productkey.vbs.
- Now click on save and make sure to choose the location on the desktop.

Now close everything and open the file. You will be greeted by your Windows 11 product key.
Method 4: Find Your Product Key in Purchase Receipt or Email
The product key can be found in your email or purchase receipt. You may have received the license via email if you purchased it from an online retailer such as Amazon. To find the confirmation email you received in your inbox, use any keyword combinations you can think of.
Also, look in the order section of your online retailer’s website for information on how to get a hold of the key or how it was delivered.
Additionally, look for physical stickers on your computer that contain information about the hardware and software configuration of your computer. It may also contain the Windows product key or other pertinent information that will assist you in locating it.
The Bottom Line
Well, that’s all we had here about how you can find your Windows 11 Product key. We hope you found this guide helpful. If you have problems with the above methods, ping us in the comments section.
We hope this guide helped you. If you liked this, don’t forget to check out our other explainers, best lists, and how-to guides. Furthermore, if you have any questions or suggestions, please use the comment section below to contact us.







