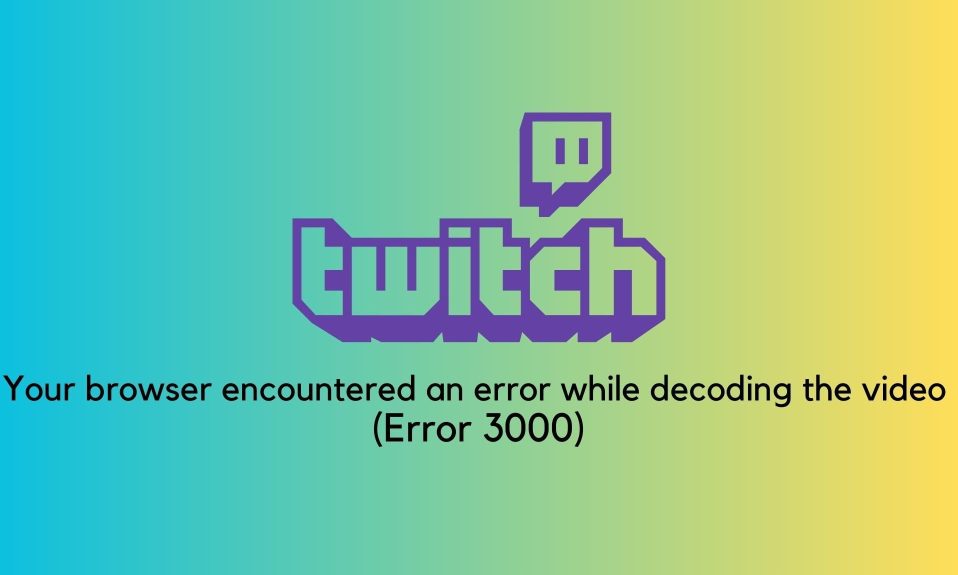You can’t paste text into the Command Prompt window in Windows 11 or Windows 10 with the keyboard by default, which is inconvenient for most PC users. Instead, you must use the mouse. We’ll show you how to enable or disable CTRL+C & CTRL+V (copy/paste) in Command Prompt on Windows 11 and Windows 10 in this guide.
How to Enable CTRL+C and CTRL+V in Command Prompt?
You can use one of the following methods to enable or disable CTRL+C & CTRL+V for easy paste in Command Prompt on your Windows 11/10 PC:
- Configure Ctrl key shortcuts in Command Prompt Menu
- Paste from Command Prompt menu
- Using AutoHotkey Script
Method 1: Configuring CTRL Key Shortcuts in Command Prompt Menu
You can configure the Ctrl key shortcuts in Command Prompt settings to enable or disable CTRL+C & CTRL+V for easy paste in Command Prompt on your Windows 11/10 PC.
Here’s how to do it:
- Press the Windows+R key to open the Run dialog box.
- In the Run dialog box, type cmd and press enter to open Command Prompt.

- Once the command prompt opens, right-click on the title bar of the same window and click on Properties.

- Next, in the properties sub-window, check the Enable new CTRL key Shortcuts options.

- Once done, click on OK and exit command prompt.
However, keep in mind that if you are using Windows 10, you will need to check the Enable Experimental console features options before.
Method 2: Paste from Command Prompt Menu
This is a built-in method in Windows 11/10 for pasting from the command prompt menu with your keyboard. This action will open the menus and paste the contents into the console.
- Open Command Prompt.
- In the Command prompt window, press Alt + Space to bring up the Windows menu.
- Next, tap the E key (Edit) on your keyboard.
- After that, press the P key (Paste) to paste the text you copied.
Now you will see that the text you have copied is pasted and hence you figured out an easy way to use CTRL+C and CTRL+V in Command Prompt.
Method 3: Using AutoHotkey Script
This method necessitates the creation of a Ctrl+V AutoHotkey script. To do so, first download and install AutoHotkey on your Windows PC, then create a new AutoHotkey script or modify an existing one with the syntax below:
#IfWinActive ahk_class ConsoleWindowClass
^V::
SendInput {Raw}%clipboard%
return
#IfWinActive
[su_button url=”https://www.autohotkey.com/” target=”blank” center=”yes” icon=”icon: cloud-download”]Download AutoHotkey[/su_button]
When you run this script, it simply uses the SendInput function to send the copied text into the window – this is a much faster method than any other.
That concludes the three methods for enabling or disabling CTRL+C and CTRL+V in Windows 11/10 Command Prompt.
We hope this guide helped you to enable CTRL+C and CTRL+V in Command Prompt on Windows 11 and Windows 10.
If you liked this, don’t forget to check out our other gaming, troubleshooting, and computing guides.
Furthermore, if you have any questions or suggestions, please use the comment section below to contact us.