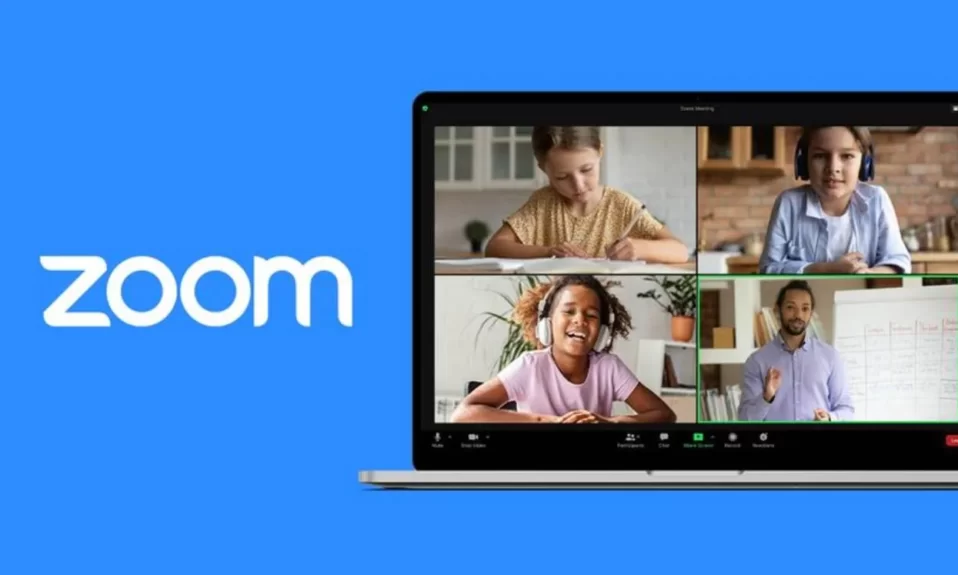Users of Windows 11 regularly face problems because Zoom keeps crashing. Since the beginning of the COVID era, Zoom has taken over the online meeting and collaboration industry by storm. However, when you are waiting to articipate in an important meeting, and suddenly Zoom crashes, it can be disturbing as well as job threatening.
As a result, to protect yourself from getting fired or missing out on an important client, it is recommended that your fix the Zoom crashing issue as early as possible. With that being said, here’s a detailed guide to help you eliminate this crashing error of Zoom.
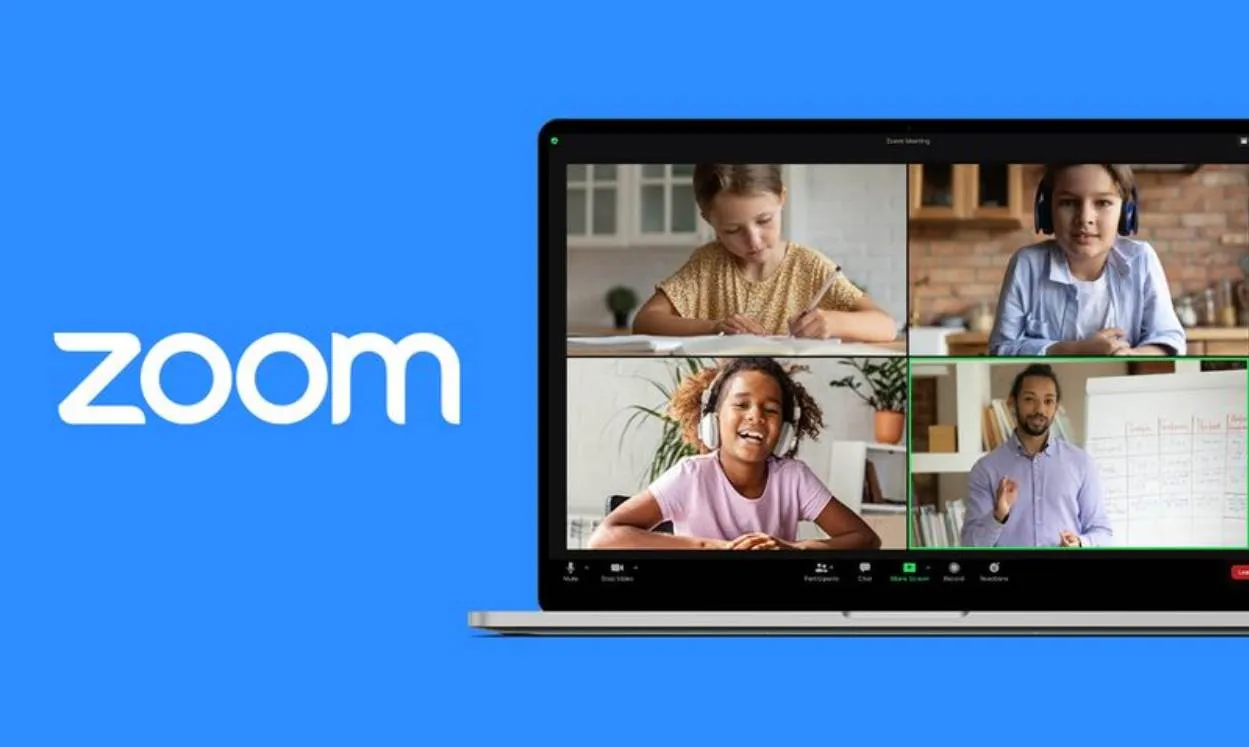
Why Does Zoom Keep Crashing on Windows 11?
Zoom may keep crashing on your Windows 11 PC if it is the software is either outdated or your camera drivers are faulty. The primary reason for Zoom crashing is still unknown but the fact is that it can be fixed by some simple walkaround.
Furthermore, wrong in-app settings can be blamed. And finally, corrupt system files are one of the main reasons. While finding the exact reasons behind Zoom crashing is a bit tedious, so let’s get started fixing this issue.
How to Fix Zoom Keeps Crashing on Windows 11
When Zoom crashes, it’s usually because your app’s settings or Windows 11 itself have gone awry. In the end, a number of people were able to find workarounds that worked for them. Let’s start troubleshooting Zoom.
Fix 1: Force Close Zoom
Zoom can occasionally crash on Windows 11 due to many issues.
- Press Ctrl+Shift+Esc together to open Task Manager.
- In the Processes tab, you will see Zoom. Right-click on it, and from the pop-up menu, click on End Task.

- Click on the Start button and search for Zoom and open it.
This is should stop the crashing issue.
Fix 2: Restart Your PC
Restarting is known to fix all the potential issues your Windows 11 PC is facing, including the Zoom keeps crashing issue. However, a simple restart is not going to help. Here’s where hard boot comes into play. You need to keep your Power Button pressed for 10 seconds and wait till your PC shuts down.
After that, wait for 1 minute and then restart it. Now, when your PC turns on, open Zoom and click on the meeting link you received. Check whether the crashing issue is fixed or not. If not, follow up with the next fix.
Fix 3: Run Zoom As an Administrator
If the above options didn’t work, don’t worry, this will work for sure. Follow these steps to run Zoom as an Administrator.
- Click on the Start button and search for Zoom.
- Right-click on Zoom and click on Open File Location.
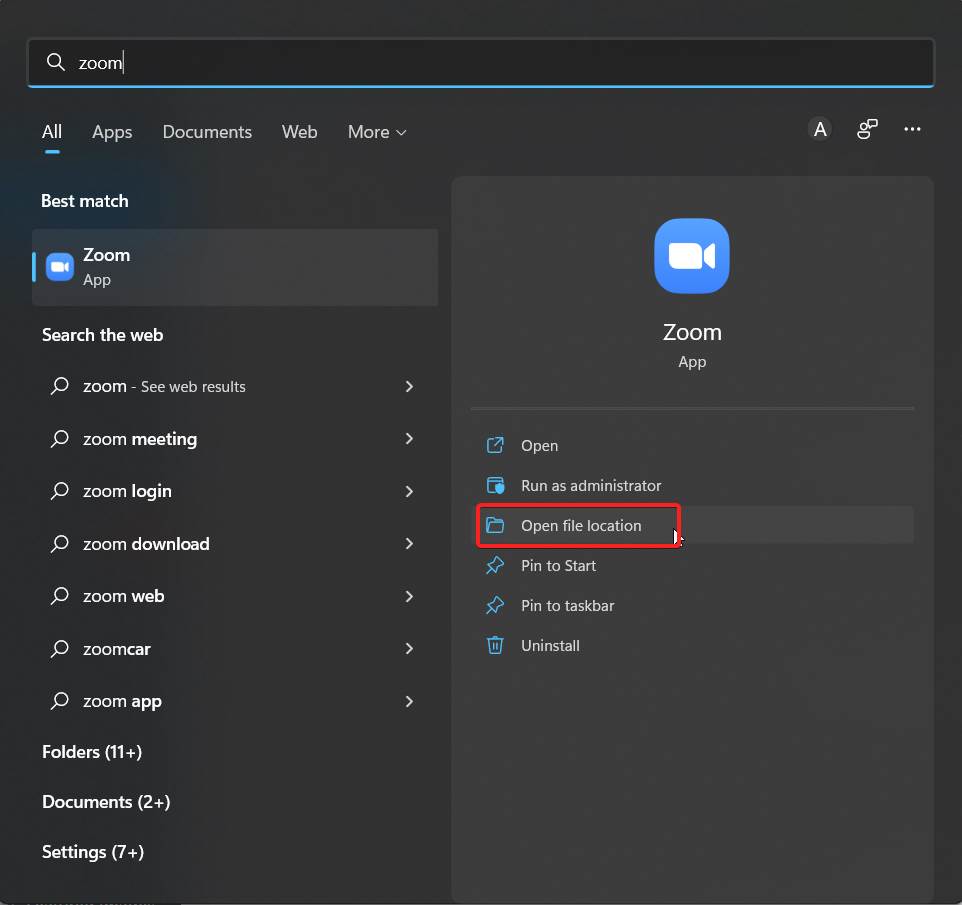
- Now again, Right-click on Zoom, and from the drop-down menu, click on Properties.

- Switch to the Compatibility tab, and tick mark Run this program as an administrator.

- Finally, click on Apply followed by OK.
Now start Zoom directly and click on the meeting link to check whether it is crashing again or not.
Fix 3: Roll Back Camera Drivers
If the crashing issue of Zoom has just begun after updating your drivers, probably the camera driver is to blame. This means the camera drivers you recently updated are not compatible with your PC or laptop and hence cause Zoom issues. Therefore, the best way to fix this is to roll back the drivers. Follow these simple steps to roll back camera drivers.
- Right-click on the Start button and select Device Manager.

- Expand the section that says Cameras.
- Now double-click on whatever Camera driver you see, in our case it is the HD Webcam.
- Now switch to the Driver tab and click on Rollback driver.

The driver will now roll back, and your PC will ask you to restart. Restart your PC and check whether the Zoom crashing issue is resolved.
Fix 4: Update Camera Drivers
If the rollback drivers button is not available on your PC, it means you haven’t updated your camera drivers for a long time. As a result, you need to update your camera drivers at the earliest to steer clear of other unknown errors. Here’s how you can update your camera drivers on Windows 11.
- Right-click on the Start button and select Device Manager.
- Expand the section that says Cameras.
- Now double-click on whatever Camera driver you see, in our case, it is the HD Webcam.
- Now switch to the Driver tab and click on Update Driver.

- In the next window, you will have two options, and you need to click on Search automatically for Drivers.

- Windows will now start searching for drivers online and when found, install them.
Once the installation of the new driver is finished, you will be asked to restart your PC. After restart, launch Zoom and check whether the crashing issue has been resolved.
Fix 5: Run Zoom Using Dedicated Graphics Card
Most of the time, Zoom runs using the integrated graphics card. As a result, Zoom is unable to utilize the full processing and graphics power. So you need to run Zoom using your dedicated graphics card and check whether everything is working fine or not. To do that, follow these steps:
- Right-click on your desktop and click on Show more options.
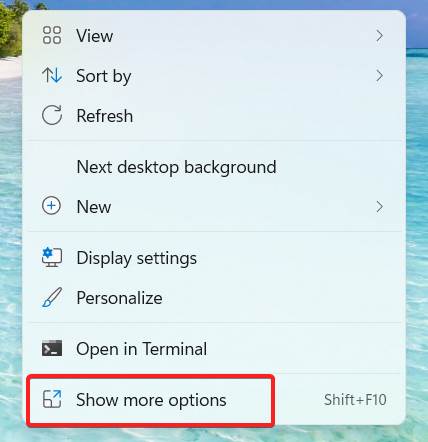
- Next, click on Nvidia Control Panel from the drop-down menu.

- From the left panel, click on Manage 3D Settings.
- You will see 2 options: Global Settings and Program Settings. Click on Program Settings.
- Now click on Add.

- Next, select Zoom from the list and click on Add Selected Program.

- Next, click on the Preferred graphics processor’s drop-down menu above and select High-Performance Nvidia processor.
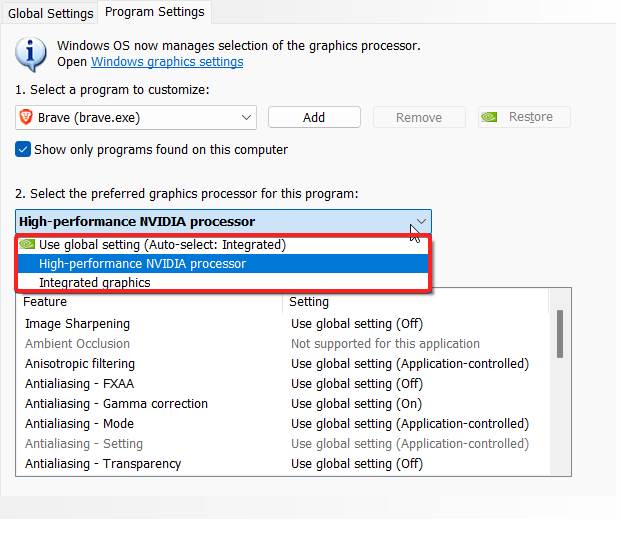
Once done, restart Zoom and check whether you can enter any meeting without crashing. If yes, good. If not, the last fix is there to help.
Fix 6: Reinstall Zoom
Reinstalling is known to fix unknown issues not only with Zoom but will other apps as well. Once you uninstall Zoom, you can download it again from the official Zoom website and proceed with the reinstallation. Follow these steps to do so:
- Click on the Start button and go to settings.
- From the left pane, click on Apps and then click on Installed Apps.
- Now find Zoom from the list and click on Uninstall.
- Next, go to the official Zoom website and download it.
- Proceed with the on-screen instruction to install it.
Once the installation is finished, try to join a meeting to check whether the crashing issue has been resolved or not.
Well, that’s all we have here about how you can fix Zoom crashing on Windows 11 PC. We hope this guide has helped you. If you liked this, make sure to check out how to fix 100% Disk Usage in Windows 11 and 10