There are many reasons why Windows cannot be installed on This Disk, but it’s not immediately clear what those reasons are. Windows can be installed on your hard drive thanks to a number of different fixes. Let’s take a look at the various ways to fix the “Windows Cannot Be Installed to This Disk” error.
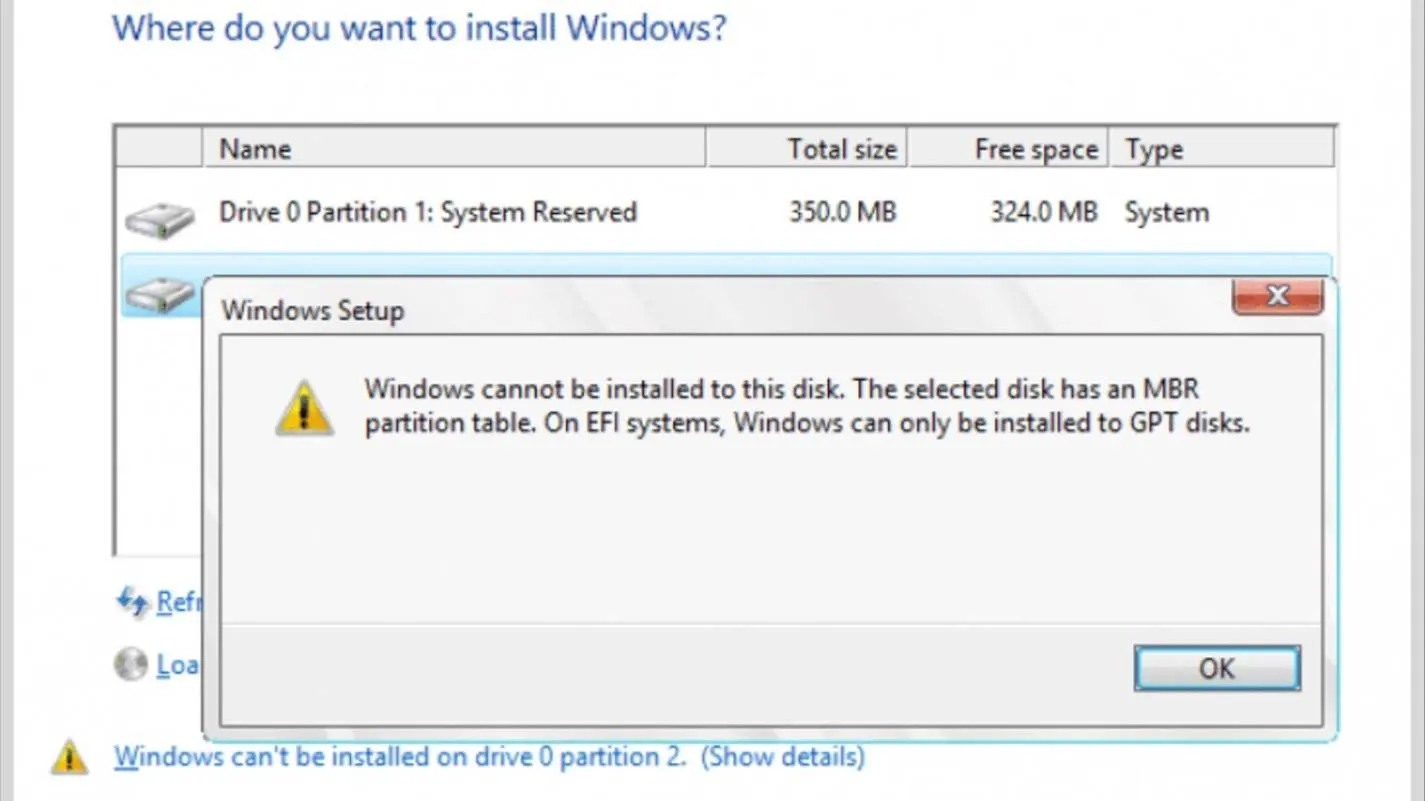
Why Does the “Windows Cannot Be Installed to This Disk” Error Appear?
Several variations of the “Windows cannot be installed to this disk” error are available. Finding out which iteration of Windows you’ll be installing is a lot easier if you know which iteration you’re getting.
If your BIOS (Basic Input/Output System) version does not support the way your hard drive partitions, you will get this error. The UEFI (Unified Extensible Firmware Interface) and the Legacy BIOS (Basic Input/Output System) are the two BIOS versions.
According to their names, UEFI and Legacy BIOS are two very different technologies. Each of these versions can only be used with a specific kind of hard drive. Installing Windows on this disk fails because of a disc mismatch.
What Partition Style Will Work for You?
The second sentence of the error message will tell you exactly what you need to do in order to fix it.
A Legacy BIOS is indicated by the second sentence of your error message, which reads, “The selected disk is of the GPT partition style.” The GPT partition style is incompatible with BIOS, so an MBR conversion is required.
“The selected disk has an MBR partition table.” if that’s the second sentence in your error message. In order to install Windows “on EFI systems, GPT disks are required,” you must have an EFI BIOS. Only GPT disks can be used to install Windows on an EFI system.
How to Fix the “Selected Disk Is of the GPT Partition Style” Error?
If the PC you want to format and reinstall Windows, and it uses Legacy BIOS, you cannot install Windows on a GPT partition disk. Therefore, in a nutshell, you will have to convert the drive before you can proceed with the installation. Follow up with every steps involved in fixing Windows Cannot Be Installed to This Disk error.
Step 1: Check Your BIOS Version to Confirm UEFI Isn’t Available
Before you start fixing the windows installation error, recheck to confirm that your computer supports UEFI. Further, you can check your BIOS version by going string into the BIOS configuration settings your PC starts.
The BIOS Setup keys differ from PC to PC and laptop. However, for the majority of laptops and PCs, you can try and press F1, F2, F10, F12, and DEL. Moreover, in Lenovo laptops, there’s a small hole on the right side and you need to insert a pin to press that.
Now, when you are in the BIOS menu, look out for the Boot Mode. Again, this differs from PC to PC and you will have to find it.
If your boot mode is set to Legacy and you are unable to see UEFI as an option, you cannot use the GPT disk partition to reintall Windows.
As a result, now you will have to convert it to an MBR partition table.
Step 2: Convert an GPT Disk to GPT
Since you are reading this guide, you have already entered the formatting or Windows reinstallation screen and there’s no going back. As a result, you will have to let go of all your existing data on the C drive. Although there are some ways to avoid this but users don’t necessarily get to know what their partition kind is before they begin the reinstallation process.
- When you are in the reinstallation screen and see the error Windows can’t be installed on this disk, press Shift+F10 (For laptops: Shift+Fn+F10).
- With the above key press, Command Prompt will open.
- Type the following codes in Command Prompt:diskpart
list disk
select disk 0
clean
convert MBR
- Now close the Command Prompt and refresh the installation screen.
You will now be able to install Windows because the drive has been converted to MBR partition. Well, this was to convert GPT to MBR, but if you are having the error Selected Disk Has an MBR Partition Table, you need to perform vice versa.
Step 3: Convert an MBR Disk to GPT
Since you are reading this guide, you have already entered the formatting or Windows reinstallation screen and there’s no going back. As a result, you will have to let go of all your existing data on the C drive.
Although there are some ways to avoid this but users don’t necessarily get to know what their partition kind is before they begin the reinstallation process.
- When you are in the reinstallation screen and see the error Windows can’t be installed on this disk, press Shift+F10 (For laptops: Shift+Fn+F10).
- With the above key press, Command Prompt will open.
- Type the following codes in Command Prompt:diskpart
list disk
select disk 0
clean
convert GPT
- Now close the Command Prompt and refresh the installation screen.
You will now be able to install Windows because the drive has been converted to GPT partition.
Well, that’s all we have here about how you can fix Windows Cannot Be Installed to This Disk error while installing Windows. We hope this guide helped you. If you liked this, make sure to check out how you can use DISM Command Tool to Repair Windows 11 image.





