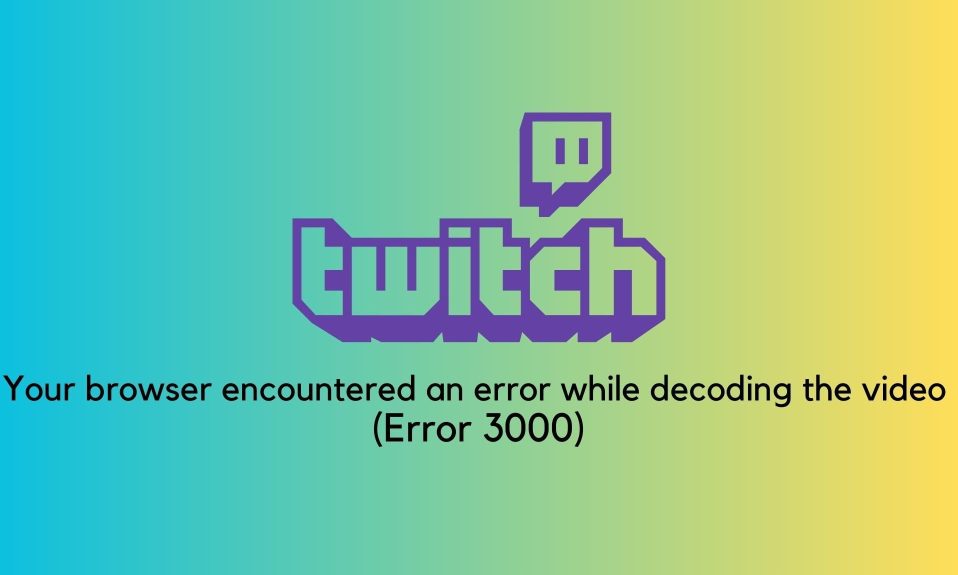When you make a single click, does your mouse double-click? This can cause a slew of issues, as simple actions like clicking to select, dragging files, and so on don’t always work as expected.
We’ll show you how to troubleshoot a mouse that double-clicks on a single click so you can figure out what’s wrong and fix it. We’ll also look at how to fix problems like your mouse double-clicking when it shouldn’t.

How to Fix a Mouse That Double-Clicks on a Single Click in Windows?
If your mouse double-clicks when you click one time or mouse double-clicks on a single click, here are some ways that can help you fix it. However, make sure that you don’t skip any fixes and follow them all.
Fix 1: Check Your Double-Click Setting
A change to a simple Windows setting is a common cause of a double-clicking mouse. It’s possible that you enabled this by accident, so it’s worth checking a simple solution first.
Open a File Explorer window to take a look at this. On the right side of the View tab, click Options. Then, on the General tab of the resulting window, you’ll see Click items as follows header.

Double-clicking open an Item is the default behavior (single-click to select). You don’t need to double-click to select items in File Explorer if Single-click to open an item (point to select) is selected. With this setting, you only have to click a folder once to open it; simply hovering your cursor over a folder or file will select it.
While this can help you reduce the number of clicks you make per day, if you’re used to the default behavior, it can be confusing. You might think your mouse is physically double-clicking when this option is flipped, but it’s actually a software option. Replace this and see if your double-clicking mouse is fixed.
Fix 2: Change the Mouse Double-Click Speed
Another Windows option you can change to fix a mouse double-clicking problem is the click speed. The default double-click threshold is manageable for most people, but you may have changed it by accident. It’s also possible that it was set to a level where Windows doesn’t recognize your clicks properly.
Go to Settings > Devices > Mouse and click Additional mouse settings in the right sidebar to change your double-click speed. Drag the Settings window horizontally to make it wider if you don’t see it.
When you click that link text, a new Mouse Properties window will appear. Now, on the Buttons tab, you will find a Double-click speed option.

To test it, double-click on the folder icon to the right and move the slider to your liking. The closer you move the slider to Fast, the less time Windows allows between clicks for double-click to be registered.
Windows may be registering two single clicks as a double-click if it’s too close to Slow. Experiment with the bar to see if double-clicking feels more natural after that.
Make sure the Turn on ClickLock box isn’t checked while you’re in this menu. This allows you to drag the cursor without having to hold down the mouse button, which can lead to odd behavior.
Fix 3: Clean The Lense Of Your Mouse
If you’ve ruled out the first two possibilities, the problem is most likely with your mouse hardware. Next, look over your mouse, particularly around the top buttons where you click, to see if there’s any dirt or grime built up.
Excessive build-up may obstruct the internals of your mouse, causing it to double-click or click incorrectly. To remove any grime, clean it with cotton swabs, compressed air, and other similar tools. If you need some help, check out our mouse cleaning guide. Once it’s clean, check to see if your double-clicking problem has gone away.
Fix 4: Check Battery Levels and Interference
A lack of communication between your mouse and computer is another cause of a mouse double-clicking on a single click. A dying battery or interference are the most common causes of this. Both of these issues are unique to wireless mice.
Replace the batteries in your mouse if it uses them, as any device can malfunction when the power supply is low. Similarly, if you have a rechargeable mouse, you should plug it in and wait for it to recharge.
If the batteries aren’t the issue, your mouse may be having trouble communicating wirelessly with your computer. If your mouse is too far away from the computer, try moving it closer. If your mouse has a USB receiver, keep it away from metal and other materials that can interfere with wireless signals.
You should also disconnect the mouse from any other computers you might be using it with; for best results, only connect it to one computer at a time.
While wired mice aren’t susceptible to wireless interference, there are a few things you can do to improve the mouse’s connection to your PC. If your mouse is connected to a USB extender or hub, unplug it and connect it to a USB port on your computer directly. To make sure you don’t have a dead USB port, try several USB ports on your computer.
Fix 5: Try Another Mouse
If your mouse is still double-clicking all the time after going through all of the above steps, it could be faulty. To test this, connect a different mouse to your current computer or plug your current mouse into another computer.
It’s very likely that your mouse is defective if it continues to misbehave on a different computer. If you try a different mouse on your PC and it works fine, your original mouse is likely defective.
If the original mouse works fine on the second computer, or if a second mouse has the same problem on your original computer, it’s possible that a piece of software or something else is interfering with the normal operation of your mouse.
Look through your installed software in Settings > Apps > Apps & features and uninstall anything you don’t recognize or anything related to mouse control.
After that, there’s one more thing you can do to resolve the double-clicking issue.
Fix 6: Reinstall or Update Mouse Drivers
As a final step in troubleshooting, try uninstalling your current mouse driver and letting Windows reinstall it. To do so, right-click the Start button and select Device Manager (or press Win + X).

Right-click your mouse’s name in the Mice and other pointing devices category. Select Uninstall device, accept the prompt, and restart your computer. If you have more than one device listed here, uninstall them one by one until your mouse cursor stops moving.
After that, you’ll have to navigate your computer without using your mouse to get to the restart command. Thankfully, this isn’t a difficult task.
To focus the selection box on the left group of icons, first press the Windows key, then press Tab. Use your arrow keys to navigate to the power icon, then press Enter, then arrows and Enter again to select Restart.
Either way, you can press Alt + F4 several times and press the Enter key until you see something like this:

If you’re having trouble, press Win + R to open the Run dialog box and type shutdown /r into it to restart. Windows should reinstall your mouse driver after you reboot, hopefully resolving the double-click issue.
The Bottom Line
Hopefully, one or more of the methods listed above resolved your double-clicking mouse issue. If nothing seems to work, it’s possible that your mouse isn’t working properly.
You might be able to fix it by opening it up and repairing the mechanics, but unless you have an expensive mouse and are comfortable with the process, this isn’t worth your time. There are more ways to troubleshoot your mouse on Windows for more serious issues.
Well, that’s all we have for you to fix a mouse that double-clicks when you single click. We hope this guide helped you. If you liked this, don’t forget to check out our other explainers, best lists, and how-to guides. Furthermore, if you have any questions or suggestions, please use the comment section below to contact us.