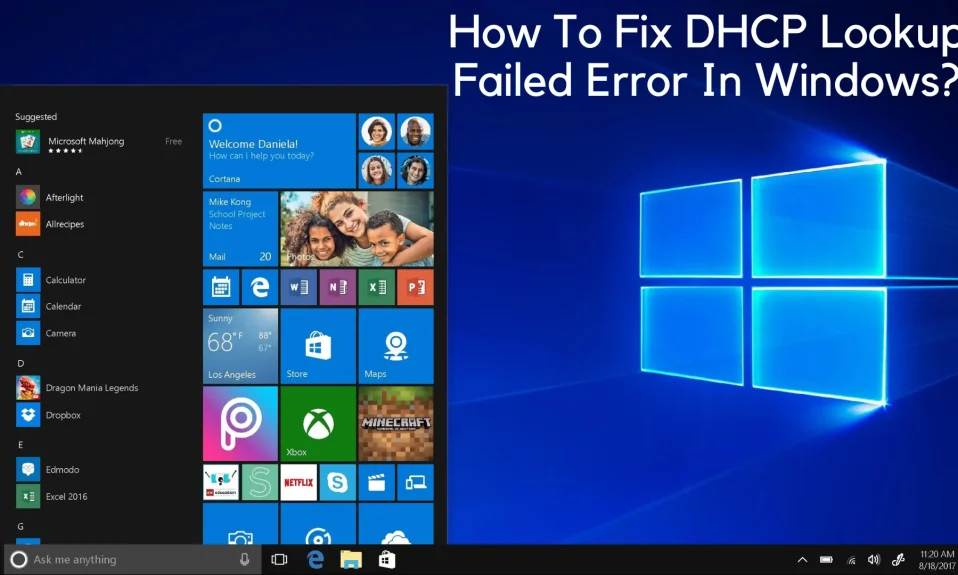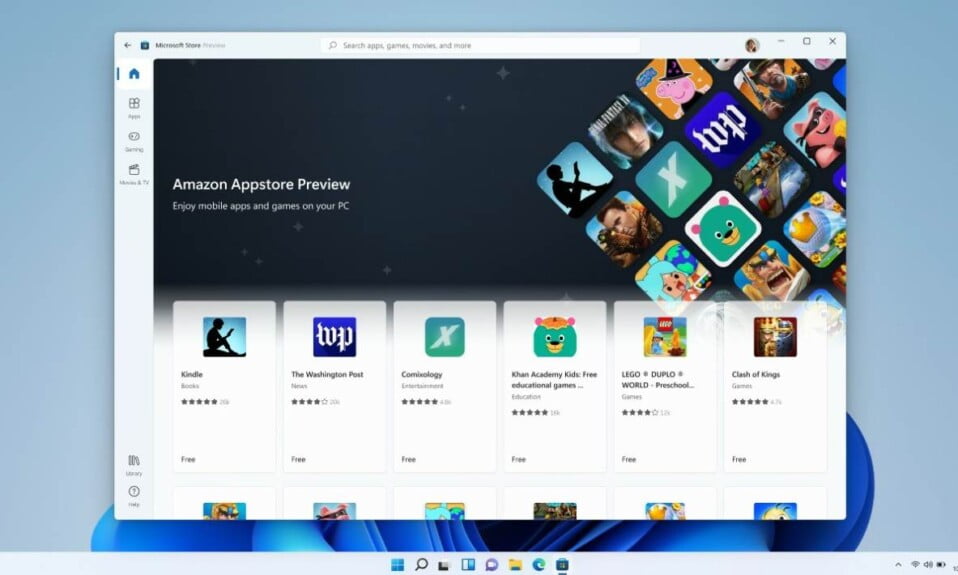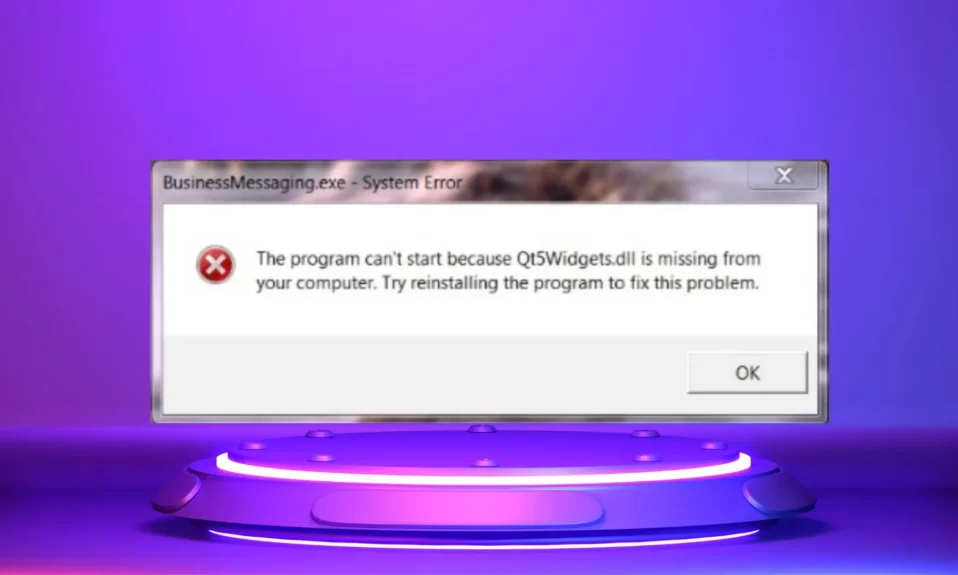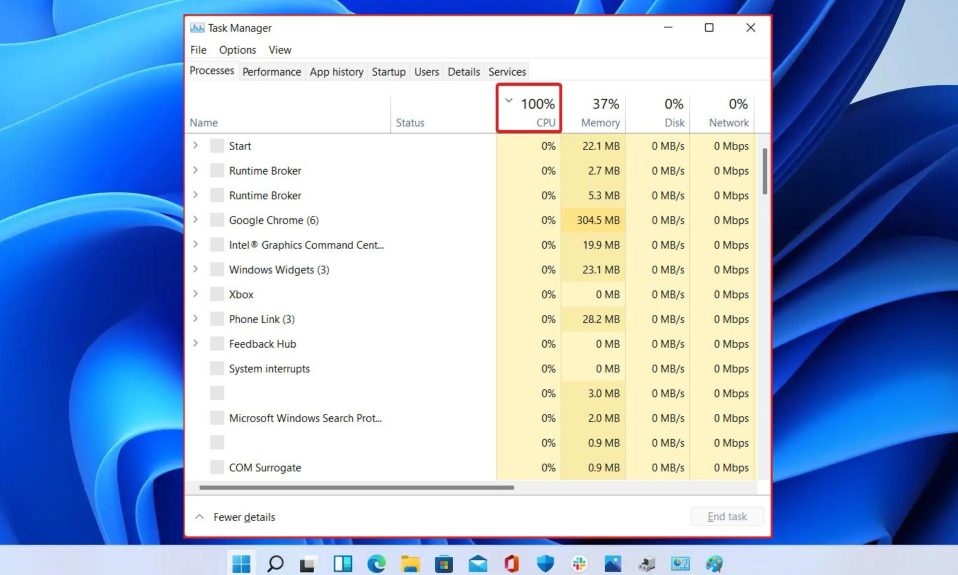If you are having trouble connecting to the internet, it could be that a DHCP lookup failed error is preventing you from accessing the web. This error can be caused by several different issues, and unfortunately, it can be a difficult problem to fix. In this article we will discuss how to fix a DHCP lookup failed error in Windows 10 and Windows 8. We will provide step-by-step instructions on how to troubleshoot this issue and get back online quickly. With the right guidance, anyone can get their computer up and running in no time.

What Is DHCP Lookup Failed Error in Windows?
The Dynamic Host Configuration Protocol (DHCP) is a network protocol that allows a computer to automatically obtain an IP address from a server. If the DHCP lookup fails, it usually means that there is a problem with the connection to the server. This can be caused by several different issues, including incorrect settings, a faulty cable or router, or an outage with the ISP.
When your computer encounters this error, you may see one of the following messages:
- “IP Address Configuration Failure”
- “DHCP Server Unavailable”
- “No IP Address Found”
- “Unable to Connect to Network”
You may also notice that you are unable to access websites or other online services. The most common symptom of this error is that your computer will be unable to connect to the internet.
How To Fix DHCP Lookup Failed Error In Windows?
The most common cause for this error is an incorrect setting in your network adapter configuration. Here are some steps you can take to fix this issue:
FIx 1: Check Your Network Adapter Settings
On Windows 10 and 8, open the Control Panel and select “Network and Internet” > “Network Connections” > “Change Adapter Settings”. Right-click on your active network adapter and click “Properties”. Select “Internet Protocol Version 4 (TCP/IPv4)”, then click on “Properties” again. Make sure that both options are set as follows: “Obtain an IP address automatically” and “Obtain DNS server address automatically”. Click on OK when done.
Fix 2: Reset Your Network Adapter
Open the Command Prompt as administrator (right-click on Start menu > Command Prompt (Admin)). Run these commands one by one:
- ipconfig /release Release any current IP address
- ipconfig /renew Renew your IP address
- ipconfig /flushdns Clear any cached DNS entries
Once all three commands have been run successfully, restart your computer and check if the issue has been resolved.
Fix 3: Update Your Network Driver
If resetting your network adapter didn’t help, then it’s possible that you need to update its driver software in order to get it working properly again. Open Device Manager (right-click on Start menu > Device Manager).
Expand Network Adapters list and right-click on your active adapter > Update driver software… > Search Automatically for Updated Driver Software > Follow instructions as prompted by Windows Update until installation finishes successfully > Reboot computer once finished updating driver software.
What Does DHCPConnection Failed Mean?
DHCP connection failed is an error message that occurs when there is a problem with the device’s ability to communicate with the DHCP server. The DHCP (Dynamic Host Configuration Protocol) server assigns IP addresses to devices that are connected to the network and allows them to communicate with each other. If a device cannot establish a connection with the DHCP server, it will receive an error message indicating that the DHCP connection has failed.
This error can be caused by a number of factors, such as incorrect settings in the device’s network configuration or problems with the router or modem. It can also be caused by faulty hardware or software, or due to issues with your internet service provider (ISP). In order to resolve this issue, you should check all of your settings and make sure they are configured correctly. You should also check for any errors in your router or modem, and contact your ISP if necessary. Additionally, you may need to update your firmware or drivers if they are outdated or corrupted. Once all of these steps have been taken, you should be able to establish a successful connection with the DHCP server.
What Does Lookup Failed Mean?
Lookup failed simply means that a particular search was not successful. It is usually seen on computers when someone is trying to access a website or retrieve information from the internet.
When a lookup fails, there could be several possible causes. Firstly, the website server might be down or experiencing technical difficulties. Secondly, the user’s internet connection may not be strong enough to complete the request, or the user might have entered an incorrect URL address. Lastly, it is also possible that the requested page does not exist or has been moved elsewhere.
In most cases of lookup failure, users can attempt to visit other websites or try again later when their connection is stronger and/or the server is up and running properly. If all else fails and the page still cannot be accessed, it may be necessary to contact whoever manages the website in question for further assistance regarding this issue.
How Do I Enable DHCPOn My Xfinity Router?
Enabling DHCP on an Xfinity router is a simple process that can be completed in just a few steps. DHCP, or Dynamic Host Configuration Protocol, is a protocol used to automatically assign IP addresses to devices connected to the internet. This ensures that each device has a unique address and can communicate with other devices on the network.
To enable DHCP on your Xfinity router:
- Log in to your Xfinity router’s web-based console by entering its IP address into your browser’s address bar. The default IP address of most Xfinity routers is 192.168.0.1, but you may need to consult your router’s manual for the exact address if it has been changed.
- Enter your username and password when prompted. If you have not set up a username and password, you can use the default credentials provided in the router’s manual or printed on its label.
- Once logged in, navigate to “Network Settings” and select “DHCP” from the menu options.
- Set the “DHCP Enabled” option to “Yes” and make sure that all of the relevant settings are correct for your network (e.g., IP range, subnet mask).
- Save your changes by clicking “Apply” at the bottom of the page and wait for them to take effect (this may take a few minutes).
Once you have enabled DHCP on your Xfinity router, all of the devices connected to it should now be able to access the internet without any additional configuration required from you! If you encounter any issues while enabling DHCP, contact your ISP for assistance as they will be able to provide more specific guidance based on their own network setup.
Why Can’t I Connect To DHCP Server?
There can be multiple reasons why you may not be able to connect to the DHCP server.
The first reason could be that the DHCP server is not available. This can happen if the server is down or isn’t running correctly. If this is the case, then you will need to contact your network administrators and have them troubleshoot the issue.
Another potential issue could be that there are settings on your computer that are preventing you from connecting to the DHCP server. In this case, check your network settings and ensure that DHCP is enabled and set up correctly. You should also make sure that your firewall rules are configured properly so that they don’t block any communication with the DHCP server.
If these steps don’t resolve your problem, then it may be necessary to try resetting your network adapter or performing a factory reset of your device in order to rule out any other issues. Ultimately, if none of these solutions work then it may be necessary to consult a professional for further diagnosis of the problem.
How Do I Fix DHCPLookup?
If your computer is having difficulty connecting to the internet, the issue may be related to a DHCP lookup. DHCP stands for Dynamic Host Configuration Protocol and it assigns IP addresses to devices that are connected to the network. If your computer is unable to contact the DHCP server for an IP address, it will be unable to connect to the internet. To fix this issue, follow these steps:
1. Check your router’s settings – Ensure that your router is properly configured with an up-to-date firmware version, and that it has enough free memory and disk space available. Additionally, make sure that any security settings are correct and that there are no blocked ports or firewall rules blocking DHCP requests.
2. Renew the IP address – You can try releasing and renewing the IP address by opening a command prompt in Windows (CMD) and typing ipconfig /release followed by ipconfig /renew. This should force your computer to attempt to contact the DHCP server again and acquire a new IP address.
3. Restore default settings – If all else fails, you can reset your router back to its default settings by pressing down on its reset button for at least 10 seconds or until all of its lights start blinking simultaneously. This will erase any custom settings you have made, so be sure you have written them down before doing this if you plan on restoring them later on.
The Bottom Line
In conclusion, the DHCP lookup failed error can be fixed in Windows by making sure that the DHCP client service is running, checking for any third-party software conflicts, and resetting your network connection. Additionally, updating your drivers and operating system may also help to resolve this issue. With a few simple steps, you can troubleshoot and fix the DHCP Lookup Failed error in Windows quickly and easily.