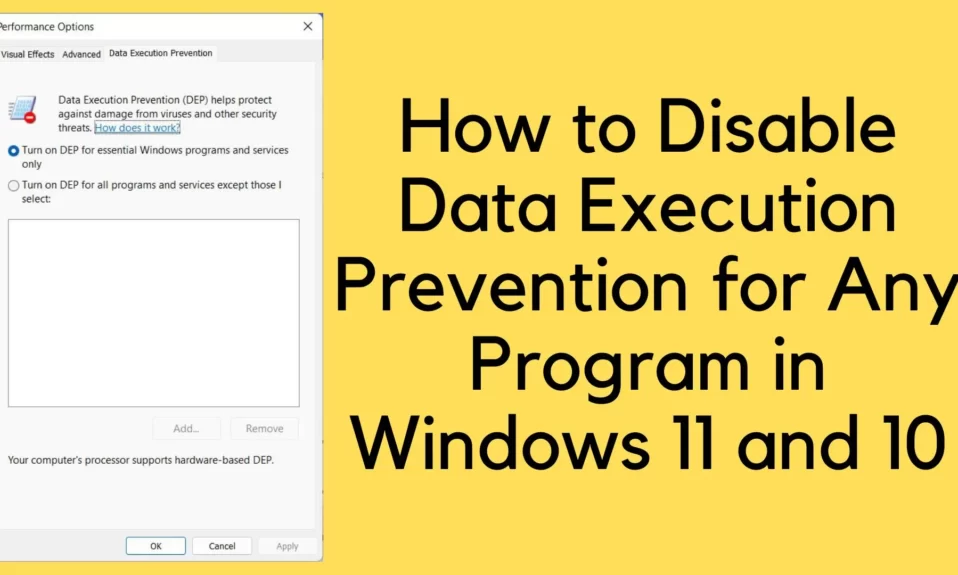Microsoft Windows introduced Data Execution prevention or DEP as a security feature to help prevent damage to your Windows PC or laptop by monitoring programs and software regularly. Further, it is available in the latest iterations of Windows including Windows 11, 10, 8, 7, and also Windows Server. There’s a lot to know about DEP and how you can disable Data Execution Prevention for any program on Windows 11 or 10.

What is Data Execution Prevention?
Windows includes a security tool called Data Execution Prevention (DEP) that helps keep your computer safe from malicious software. It can protect your computer from malicious software and other online dangers.
In particular, the DEP tool employs a collection of hardware and software technologies to perform extra checks on Windows computer memory to prevent malicious code from loading on a system and to monitor your computer programs to use system memory safely.
To put it another way, Windows computers have sections of memory where programs cannot be executed. It’s likely that any codes running on that host are malicious.
Therefore, to protect the security of your computer system and the data and files stored on it, Data Execution Prevention will shut down those programs and alert you if it detects any malicious use of RAM.
What Programs Conflict with DEP?
Is Data Execution Prevention compatible with all programs? It’s likely that DEP Windows 10 will clash with older software, such as applications built from outdated codebases, 32-bit games, and device drivers.
Some software may not function properly or may suddenly close if you’re using Windows 10. So, how do you figure out if DEP is to blame?
In order to figure out problems that are caused by the Data Execution Prevention algorithm, follow these steps:
- Click on Start and search Event Viewer.
- Click on the Event Viewer app and scroll down the list to check if you have any EVENT ID 1000 DEP error.
In case you find one, it’s time that you check if the app is faulty and if it is not, it is time to disable DEP.
How to Disable Data Execution Prevention for Any Program?
- Click the Windows+R key together to open the RUN dialogue box.
- In the RUN dialog box, type control, and press Enter.
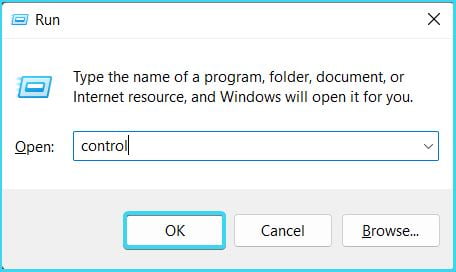
- Now click on System and Security.
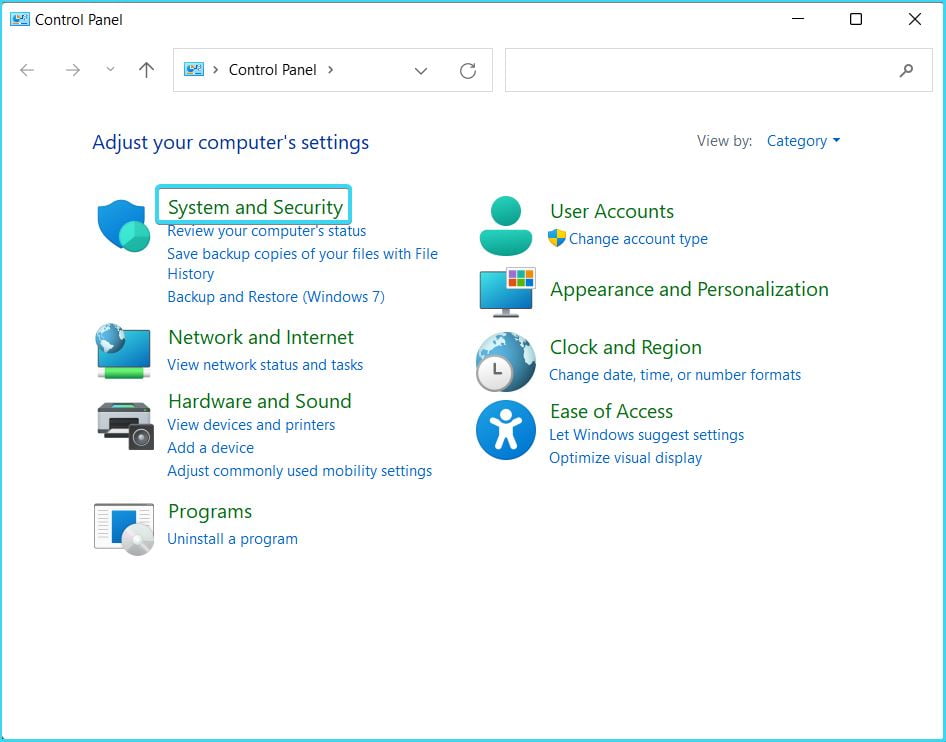
- Again, click on System.

- Now click on Advanced System Settings. It is just below the Device Specifications in Windows 11, and on the left in Windows 10.

- Switch to the Advanced tab and click on Settings just inside the Performance table.

- Next, switch to the Data Execution Prevention tab on the rightmost side.
- Click on the round button beside Turn on DEP for all programs and services except those I select.
- After that, click on Add if you want to disable Data Execution Prevention for a program.

- In the next Window, search for the program you want to disable DEP for and click on Open.

- Click on Apply, followed by OK.
Now DEP is disabled for that application.
Remember, you only need to disable Data execution prevention for a program that you are completely sure of. You can also disable it if you are getting EVENT Error 1000 while opening that.
Should I Enable Data Execution Prevention?
Yes, you must enable Data Execution Prevention. However, there’s no need to enable it because it is already enabled by default. The Data Execution Prevention feature can help in the security of your computer by keeping an eye on your programs to ensure they are using memory in a secure manner. A program is terminated and an alert is displayed by DEP if it is found to be misusing memory on your computer. It is not advised to disable DEP.
Which Programs Does DEP Monitor?
DEP keeps an eye on core Windows services and applications without any manual intervention on your part. Having DEP keep an eye on everything you run is a great way to feel more secure. See Modify Data Execution Prevention Settings to bolster DEP security.
If DEP Keeps Closing the Same Program, is My PC Under Attack?
If DEP Keeps closing the same program and gives the event error 1000 then probably it is time to disable DEP for that program. If you’ve taken all the necessary precautions, including using the necessary Windows Defender settings, and Windows hasn’t detected any threats, your computer is probably not under attack. When DEP is enabled, the program may not function as intended. Before making any changes to DEP, ensure that you have the most up-to-date version of the program or that the developer has released an update that includes DEP support.
Well, that’s all we have here about how you can disable Data Execution Prevention for any program. We hope this guide helped you. If you liked this, make sure to check out the best bootable PE recovery for Windows.