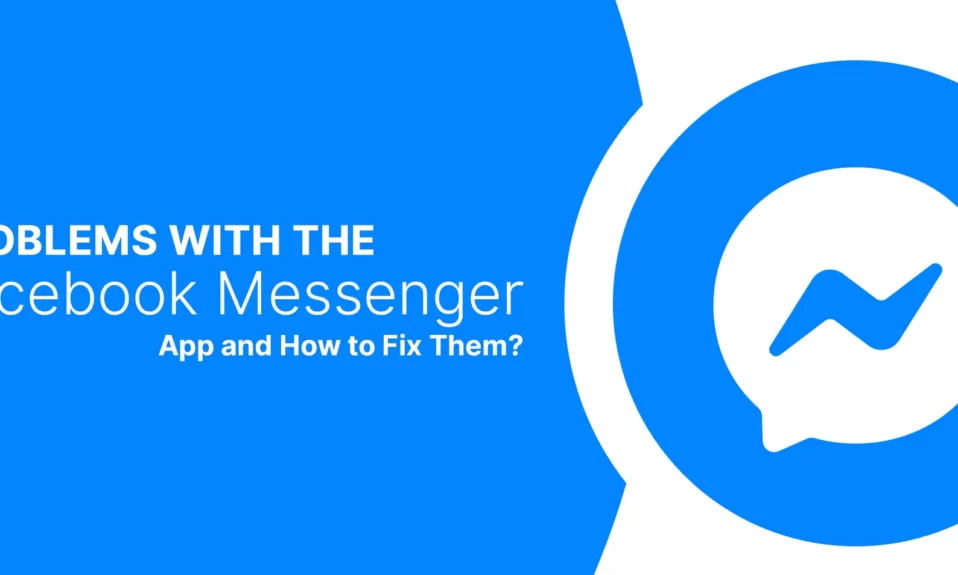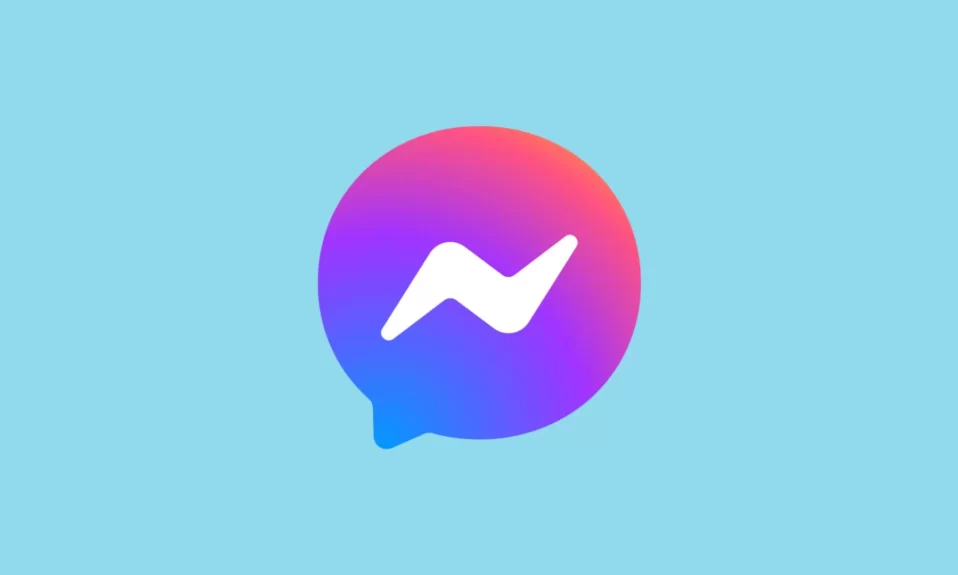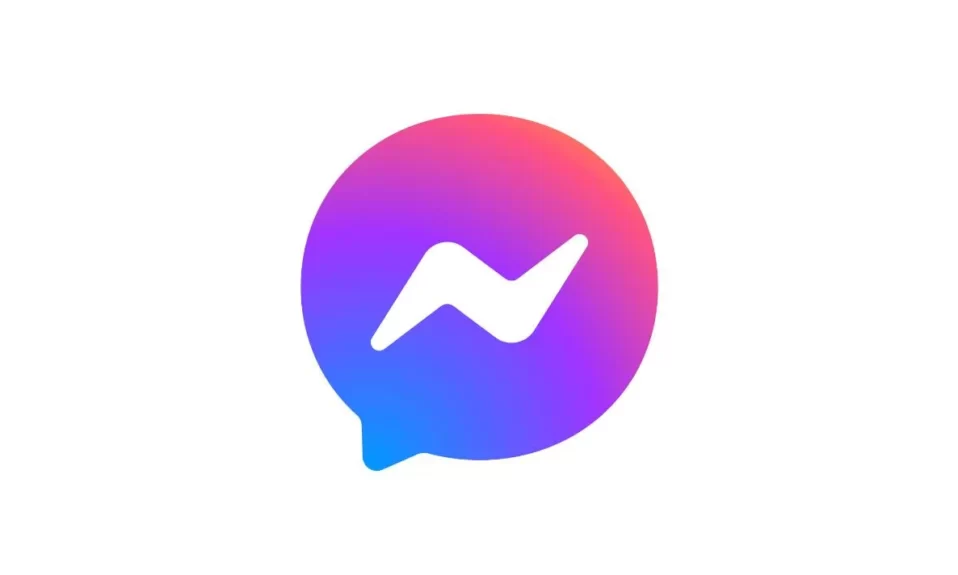Facebook Messenger is the most popular instant messaging app in the US. The app allows easy sharing of images, videos, and texts. But like everything else on the internet, the app is not foolproof. There are instances when errors can occur that prevent you from using the app properly. The good news is, these common problems can be easily fixed by employing specific measures!
How to Fix Facebook Messenger App Problems?
Facebook Messenger started as a built-in feature of the social network. Now it’s a standalone app that allows you to communicate with your Facebook friends. And some might argue that the app is more useful than Facebook’s social media network. Based on its global advertising audience reach numbers, Facebook Messenger has at least 987.9 million users around the world in January 2022. But despite being a hugely successful Facebook product, it has its fair share of bugs. Users have experienced app crashes, message sending failures, glitches, and the app fails to load. There are a few tricks you can try to remedy these common issues.

Fix 1: Clear Messenger’s App Cache
A common reason an app starts unexpectedly glitching or crashing is that it might be trying to access old or corrupted files. It means its cache might need refreshing. If you have used CCleaner on your computer, you know exactly what we are talking about.
- Go to Settings
- Open Apps
- Find the Messenger app from the installed apps list
- Go to Storage
- Tap on Clear Cache to delete the stored cache
- Restart Messenger
You can also use a third-party cache cleaner app for the operating system of your choice. CCleaner has an Android app as well that removes old cache across all installed apps with the click of a button.
Fix 2: Update your Phone’s software
Another option is to make sure that your smartphone is up to date. It’s merely that many people have stopped updating their phones for reasons only they know about. However, we can tell you that it improves security, fixes bugs, increases performance, and adds new features. So, now that Messenger isn’t working, go ahead and update your phone.
To check and update your phone, navigate to Settings > System > System Update and connect to a Wi-Fi network. We recommend using a Wi-Fi network for this operation, as the installation process can consume a lot of mobile data.
Fix 3: Reinstall the Messenger app
Reinstalling the Messenger app has a good possibility of fixing most of the problems you might be experiencing. So, if none of the previous options has worked for you on your Android device, go to the Play Store and uninstall and reinstall Messenger. Don’t worry about losing your data; Messenger, unlike Whatsapp, saves it for you. All you have to do now is sign in to your account one more to complete the procedure. Let’s get this over with:
- Go to the Google Play Store and look for the Messenger app.
- To delete Messenger from your phone, tap Uninstall on the preview page.
- To reinstall Messenger, tap Install.
- Open Messenger and login into your account after the installation is complete. To see if it works, try using Messenger as you would normally.
Fix 4: Reset All of Your Preferences
We hope, by now, you’ve been able to get your Messenger notifications going. If they still don’t work, try resetting your phone’s app options. Don’t worry, you won’t lose any information. Apps and app notifications will be re-enabled, default applications for actions will be restored, background data limits for apps will be reset, and any permission restrictions will be reset if you change your app choices on your phone. So, if you’ve changed some settings on your phone and your Messenger app isn’t working, changing app preferences will repair it. Here’s how to go about it:
- Scroll to the bottom of your phone’s settings
- Select System
- Reset the options by tapping Reset
- Select Reset app preferences from the alternatives with care
- Press RESET APPS on the screen to confirm the activity
- After you’ve reset your device, you should also reset Wi-Fi, and Mobile Data settings after resetting your app preferences to guarantee the problem is not caused by the network.
- Return to the Reset options page
- Reset Wi-Fi, Mobile, and Bluetooth by clicking the Reset Wi-Fi, Mobile, and Bluetooth button
- To reset the network settings, tap the Reset button that should be at the bottom of the screen.
Fix 5: Force Stop the Messenger App
If your messenger app doesn’t get fixed even after resetting your device, you should try and force stop the app. The process is fairly simple and takes just a few seconds to perform.
- Go to the Settings section of your phone
- Open Apps
- Scroll down until you find Messenger
- Tap to select Messenger from the list of installed apps
- Tap Force Stop to forcefully stop the app
It kills the current instance of the Messenger app so that it can no longer access the temporarily stored files, i.e., the cache.
Fix 6: Enable Your Phone’s Background Data
Background data might have been switched off if you don’t receive any notifications in a while. On Android, limiting background data for apps is one way to reduce mobile data usage. When you use the limited apps, they connect to the internet only when you use them. However, preventing your work and social apps from accessing data in the background is not an ideal situation. Here’s how to add the Facebook Messenger app back to the exception list if you accidentally enabled background data limitation for it.
- On your phone, go to Settings and then to Apps & Notifications.
- To see your apps, go to Manage apps or See all apps.
- Open Messenger by going to the App Store and searching for it.
- Locate and open Messenger from the drop-down menu.
- Select Mobile data & Wi-Fi from the drop-down menu.
- Make sure “Background data” is enabled or enable it.
- Enable unlimited data consumption if you want to keep Messenger running while Data Saver is on.
Fix 7: Ensure No Spy Apps got Installed on Your Phone
Spy apps extract a phone’s data such as call logs, text messages, instant messaging app conversations, geolocation, and voice mails and relay it to third parties using the phone’s Wi-Fi. These spy apps have flooded the market in recent years but few state-of-the-art Android apps that operate in stealth mode do not show up in the list of installed apps. Yet, they consume precious resources such as RAM, CPU, and mobile data.
These apps can also spy on Facebook messenger, causing it to slow down, deleting its messages, or causing a delay. Phone owners will feel like something is wrong with the Messenger app installed on their phone even though it is working correctly.
An app to spy on social media accounts does have a few telltale signs that can alert users that something is wrong. If the phone feels sluggish or glitching out, if the battery starts draining quickly or if the device starts heating up, it’s highly likely there’s spyware.
You can confirm your suspicions by using an antivirus or anti-malware app. If the antivirus detects a spy app, you will need to factory reset your device to remove it. Make sure to backup your device, as factory resetting will remove all phone data and apps. Reinstall Messenger, and it should work now.
The Bottom Line
Well, that’s all we have here about how you can fix problems with the Facebook Messenger apps. We hope that this guide has helped you. However, if you still have any doubts or queries, make sure to comment below. Also, if you are having trouble with your Facebook account, make sure to check out how you can recover your Facebook account after forgetting password.