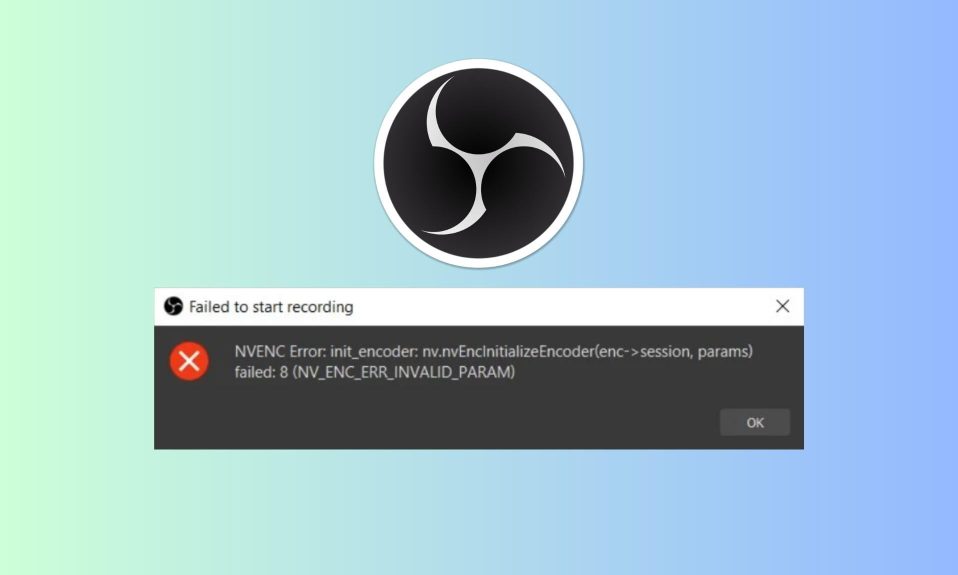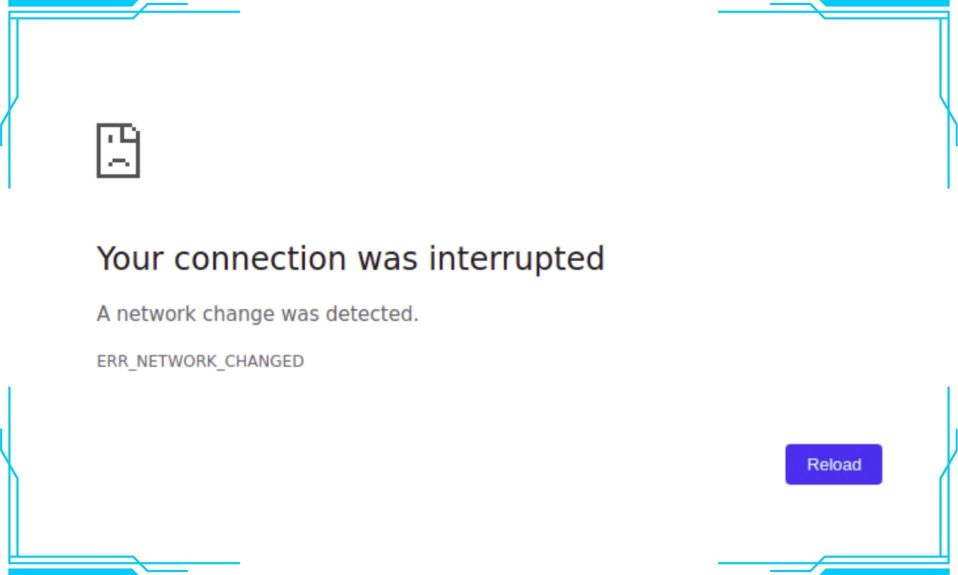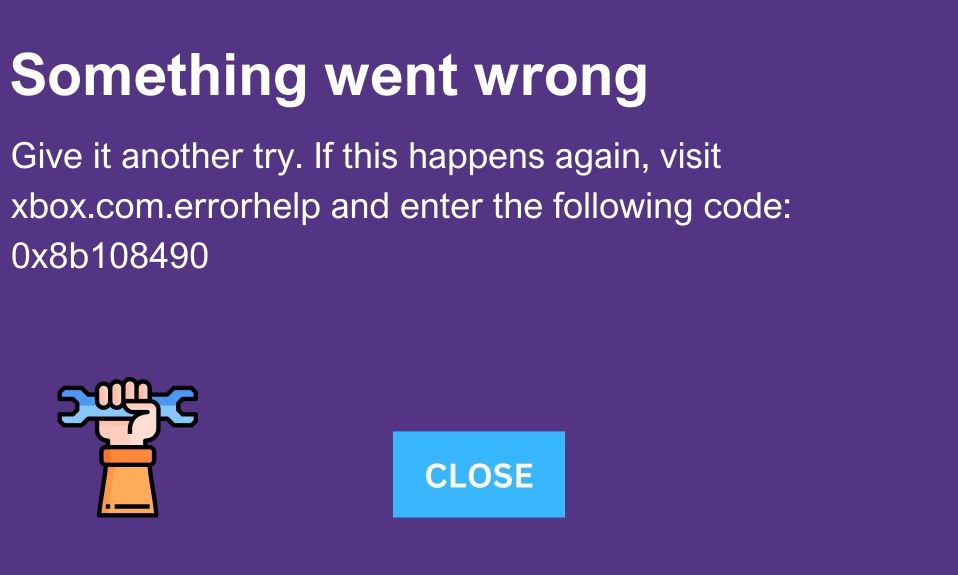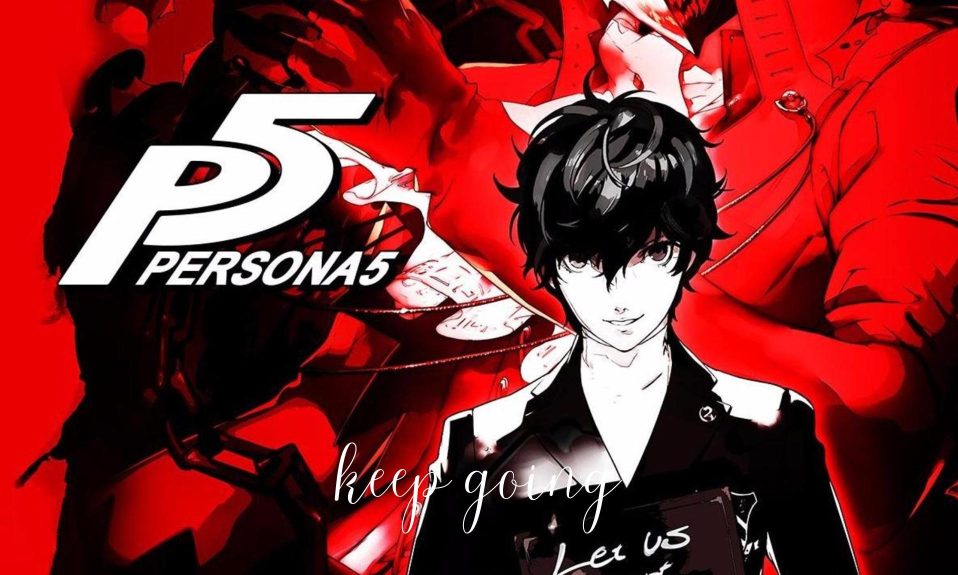- Your keyboard may not perform well in the long run if keyboard keys are not working.
- If you shift key, Esc key or the Caps lock key stops working, you can remap your keyboard to fix the keyboard not working issue until you buy a new keyboard.
- Repairing your keyboard is good option but repaired electronics don’t work for a long time.
- In this guide, we will guide you to fix keyboard keys if they are not working and also remap them for use.
What to Do If Keyboard Keys Not Working?
Sometimes, the Shift key, Caps lock, the Esc key, or even the Ctrl key stops working and you are out of your mind. You get two options. The first one is simply to go into the market and purchase a new keyboard. And the other yet cheap option is to repair your keyboard, which is impossible or difficult for a lot of people.
However, here we will discuss a simple and easy way to get your work done using a function known as remapping a keyboard. Here we will teach you to remap your keyboard if one or two of your keys have stopped working.
What is Keyboard Remapping?
Admittedly, you don’t use every key on your keyboard. Normal users don’t even know the use of Pause Break or Print Screen or even the Scroll Lock key because they haven’t used it in their lifetime.
Therefore, if any key stops working, it would be wise to replace that specific key using the aforementioned key so that you don’t need to buy a new keyboard for the time being.
Remapping a keyboard is simply assigning the function of one key that isn’t working to the one that is. With that being said, let’s see how you can remap a keyboard easily.
We have tried to make this guide in the simplest form so that you can follow it conveniently.
Remap Keys With SharpKeys
SharpKeys is a simple, open-source program that uses the Windows registry to remap a single key to another. SharpKeys, for example, turns my Alt key into the Ctrl key and my Caps Lock key into the Windows key.
SharpKeys is the best option for one-to-one key remappings because it writes this information directly to the Windows registry. Because Windows interprets the keystrokes, you won’t need to rely on any other software as a middleman, and you’ll have the fewest compatibility issues. Start the program by downloading it (we recommend the portable zip version, which does not require installation).
To remap a key, select it from the two columns and click the Add button. The key you’ll press (for example, Caps Lock) is listed in the left column, and the action that key will perform is listed in the right column (for example, acting as the Windows key).
If you’re having trouble finding it in the list, you can also press the Type Key button and a key on your keyboard.
Click OK when you’re finished. After you’ve completed all of your remappings, click the Write to Registry button. Close the program, restart your computer, and your keys should be in their new positions.
When you’re finished, you can even delete SharpKeys; it’s just a user-friendly interface for the Windows registry, so once the changes are made, you won’t need it anymore.
Download: Sharpkeys
Use AutoHotkey to Create Scripts and Remap Keyboard
If the above option doesn’t meet your needs, AutoHotkey, a free program that comes with its own scripting language for you to describe the actions you want your hotkeys to perform, can help.
It’s a little more difficult to use than the software that comes with gaming keyboards, but it’s your best bet if your keyboard doesn’t come with its own remapping program.
Create your hotkeys by right-clicking anywhere in File Explorer and selecting New > AutoHotkey Script after installing AutoHotkey. Open the resulting file in Notepad by right-clicking on it.
Add a line like this to create basic hotkeys:
Capslock::LWin
Caps Lock is remapped to the right Windows key. You can use a semicolon (;) to add a comment above it to remind you what that hotkey does and why.
SharpKeys is a better choice for a simple remapping of this type, but let’s say you wanted to do something a little more involved, like remap Caps Lock to Ctrl + Shift + Esc so you can see the Windows Task Manager with just one keypress. Create a line in your script that looks like this:
Capslock::^+Escape
Here ^ is Ctrl, and + is Shift.
Here’s where AutoHotkey shines. You can program hotkeys to type specific lines of text, run a program or batch file, or create program shortcuts. You can even have one hotkey perform a series of actions, giving you complete control over your shortcuts.
Save the file and double-click on it once you’ve finished adding your hotkeys to the script. This will start AutoHotkey in the system tray and interpret your hotkeys for you in the background. You can exit the program at any time to restore the default behavior of your keys.
We recommend placing your.ahk script in Windows’ startup folder, which is located at %APPDATA%\Microsoft\Windows\Start Menu\Programs\Startup so that automatically runs as soon as you start your PC.
Download: AutoHotkey
Well, that’s all we have here about how you can fix your keyboard if one or two keys aren’t working. We hope this guide helps you to remap your keyboard.
Don’t forget to check out our other gaming, troubleshooting, and computing guides. if you liked this. Furthermore, if you have any questions or suggestions, please use the comment section below to contact us.