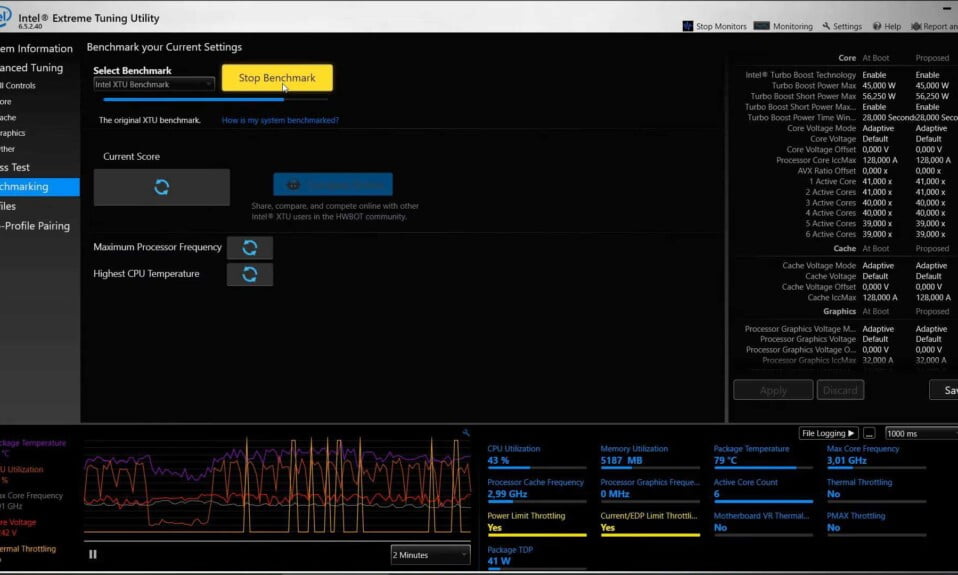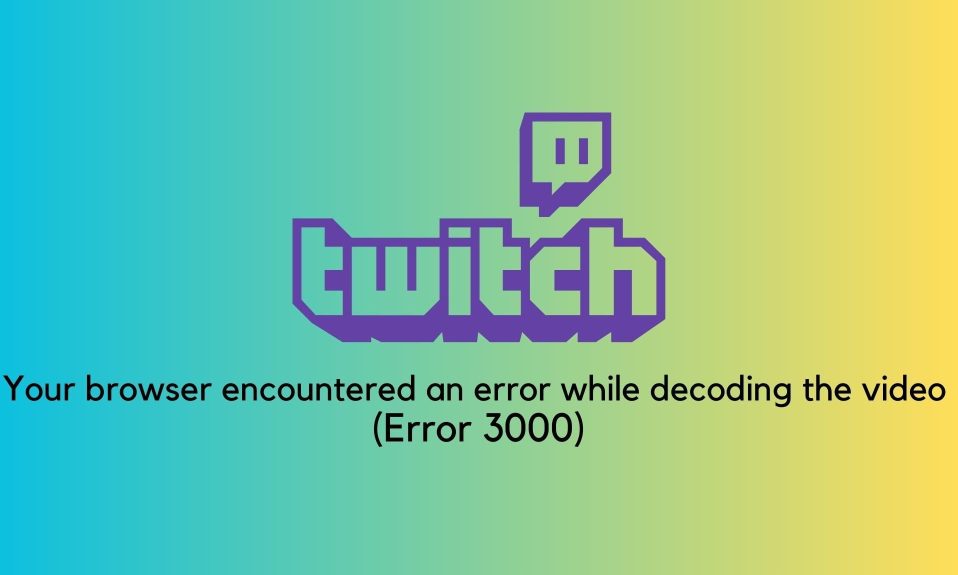Gaming laptops have gotten extremely powerful in recent years, packing desktop-grade performance into a small portable device. These enhancements in GPU and CPU performance, however, come at the expense of higher heat output.
If you’ve ever kept an eye on the temperature of a gaming laptop while it’s being used to play games, you’ll notice that the numbers are unusually high.
The good news is that undervolting your laptop’s processor is an easy fix. We’ll show you how to use Intel XTU, a free program, to effortlessly undervolt your gaming laptop.
What do you mean by Undervolting and How Does It Work?
It’s crucial to understand what undervolting is before we go into the how-tos. Described, it is the process of decreasing the CPU’s voltage supply.
If you didn’t know, the higher the voltage, the more heat is produced. As a result, you can lower the temperature of the CPU by lowering the voltage supplied to it.
Most laptops do not have the best stock voltage values available when they leave the factory.
To minimize crashes and blue screens, manufacturers frequently play it safe and utilize greater stock voltages than necessary.
That’s the reason if you don’t want to pry it up and change the thermal paste, undervolting is usually regarded as a quick and easy fix.
How to Use Intel XTU to Undervolt Your Laptop
To undervolt your CPU, you usually have to go into your BIOS. This would mean that every time you wanted to change the voltage values, you’d have to restart your laptop.
Fortunately, you may alter the numbers without having to restart your computer, thanks to Intel XTU, a free piece of software.
This means you’ll barely spend time staring at your PC’s BIOS screen and more time changing the values.
To get started with Intel XTU, follow these steps:
- On your Windows PC, download and install Intel Extreme Tuning Utility.
- Locate the Core Voltage Offset slider after starting the program. Now, move the slider to the left a little. The voltage value has been reduced, as you can see. Start with a -0.050V core voltage offset and save your adjustments by clicking Apply.
Try playing games and see if any crashes or blue screens occur. If that doesn’t work, drop the voltage offset to -0.100V and try again. Reduce the voltage gradually until your laptop crashes, then return to the prior voltage setting where your laptop was stable.
The CPU package temperature values on the graph will drop immediately after you apply your new voltage settings.
Because core voltage offset differs from laptop to laptop, there is no optimal core voltage offset for everyone.
To determine the optimal values for your machine, you’ll have to use the traditional trial and error method. Regardless, for most laptops, a -0.050V offset is a good starting point.
However, it’s important to note that Intel XTU is only compatible with Intel processors. If you own a gaming laptop with a Ryzen CPU, you can get the same results by using AMD’s Ryzen Master program.
Other Options for Lowering Laptop Temperatures
Thermal throttling prevents an overheating laptop from reaching its claimed performance, making it a nightmare for gamers. While undervolting is a straightforward cure in most circumstances, there are alternative ways to lower temps.
For example, with a tool like MSI Afterburner, you can similarly undervolt your GPU in seconds. This lowers the voltage supplied to the GPU, which should lessen your laptop’s overall heat production.
If you have an older laptop, blow out all the dust that has accumulated in the air vents, as a lack of proper circulation can also cause the temperature to rise.
Further, it is possible that the pre-applied thermal paste on the CPU and GPU has dried out and needs to be replaced. Using a brand new thermal paste in these situations will dramatically enhance the thermals when gaming.
Bottomline
Undervolting will assist you in determining the ideal voltage values for your CPU. You don’t have to stick to the voltages your laptop manufacturer recommends, so go as low as you can without causing instability or BSODs. The lower voltages will help reduce the power usage of your PC.
We hope you find this guide helpful. If you have any doubts or queries, comment below using your name and email ID. If you liked this, don’t forget to check out our gaming, troubleshooting, and computing guides.