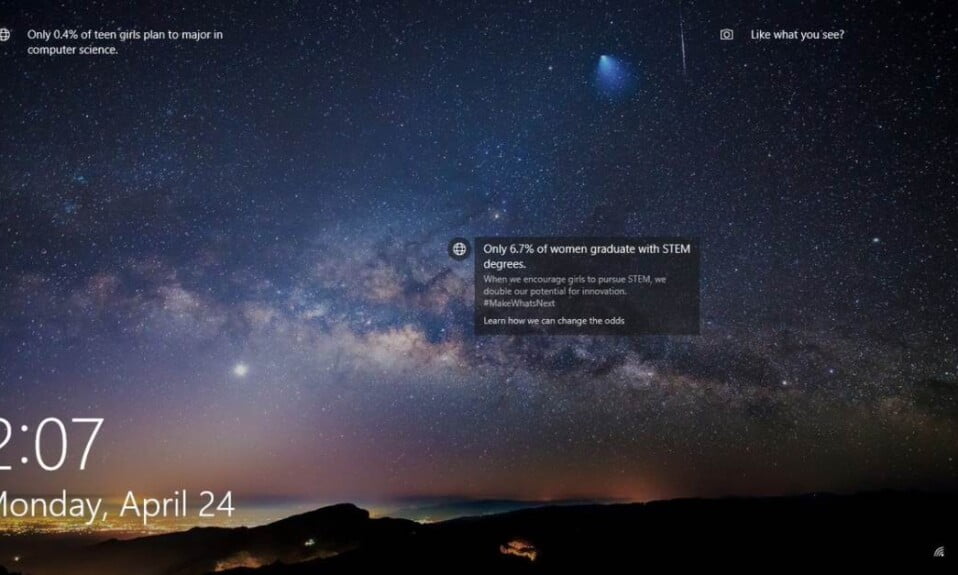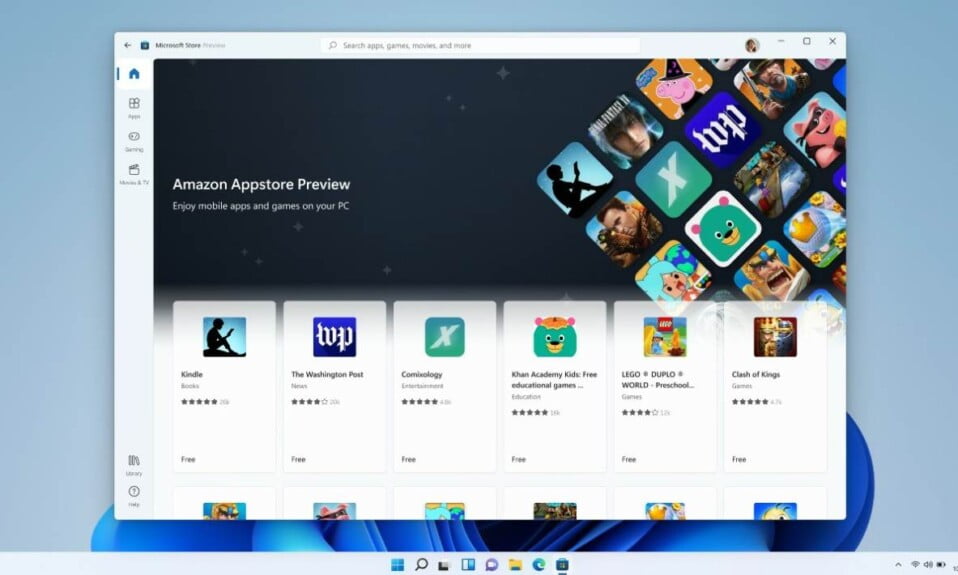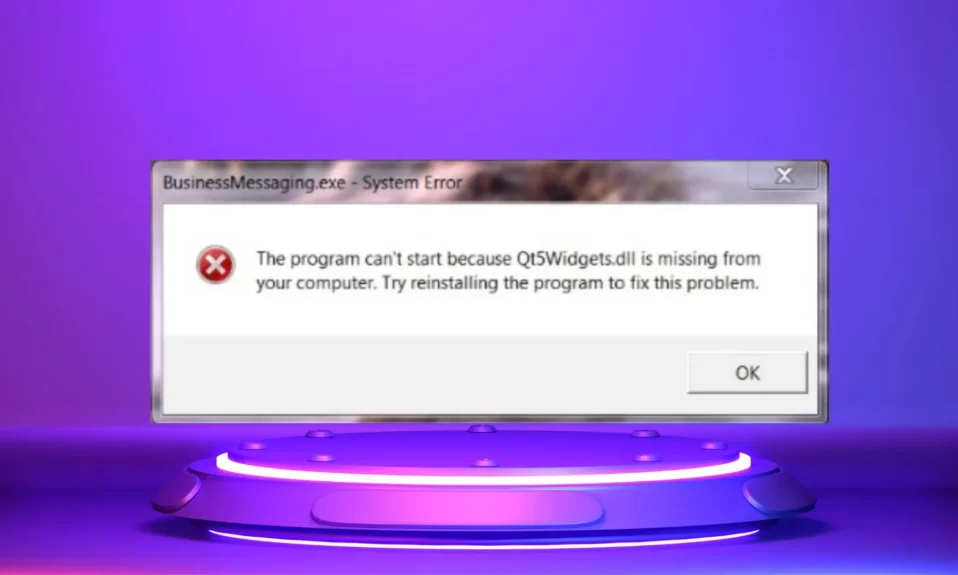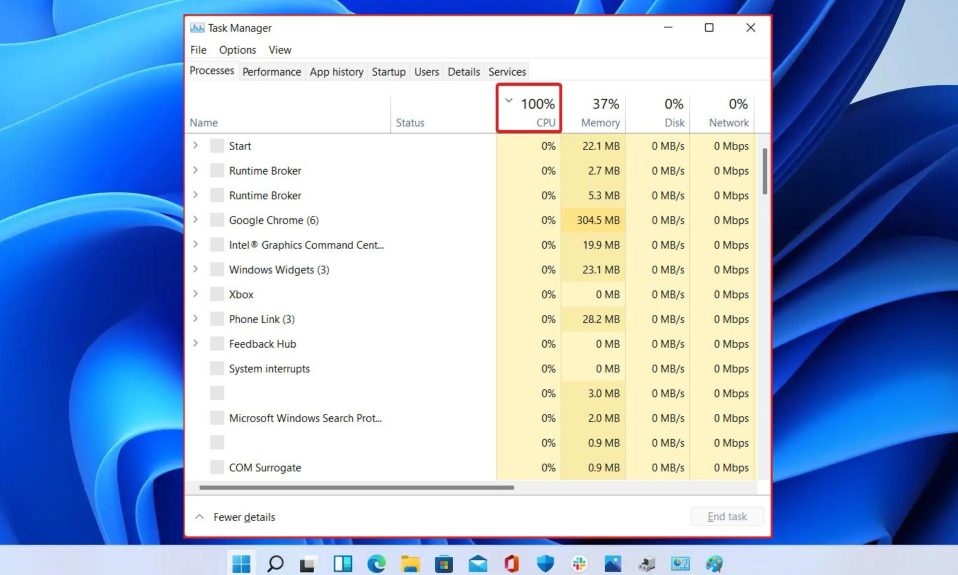Have you ever wondered where the background images on your Windows computer come from? These are Windows Spotlight images and are curated by Windows. The computer downloads new images on a regular basis and uses them as the lock screen background with Windows Spotlight. The Spotlight feature also includes suggestions for increasing productivity.
Spotlight downloads images on a regular basis, but they aren’t in a format that allows them to be used for other purposes. That means they aren’t standard.JPG or.PNG files. As a result, you’ll have to put in some effort to save them and use them elsewhere.
As a result, if you want to use Spotlight Images or save them for personal use, follow these steps.
Step 1: Locating Previous Spotlight Images in a File Folder on Windows
Spotlight images are saved by default in the AppData folder in Windows. This folder, however, is hidden. Here’s how you can find it:
- Launch the File Explorer.

- Switch to the View tab.
- Toggle the check box next to Hidden items in the Show/Hide group to make all hidden folders and files visible.

- Copy and paste the following path into the File Explorer’s address bar to get to the Assets folder:
%userprofile%\AppData\Local\Packages\Microsoft.Windows.ContentDeliveryManager_cw5n1h2txyewy\LocalState\Assets
When you open the Assets folder, you’ll see a number of files that represent Spotlight Images. These files, however, lack extensions, making them useless unless you add an extension like jpg, jpeg, or png.
Step 2: Changing the File Extension to a Usable Image File Type
Here’s what you should do to change the extension of the Spotlight images and make them usable:
- Make a new folder on your computer in a convenient location to save those images. You will need this later.
- By pressing Ctrl + A on your keyboard, you can select all of the files in the Assets Folder that contain the Spotlight images.

- By pressing Ctrl + C on your keyboard or right-clicking on your selection and selecting Copy, you can copy the files.
- By pressing Ctrl + V on your keyboard, paste the files into the new folder you created in before. You can also right-click within the folder and choose Paste from the drop-down menu.

- Next, at the empty space beside the files, right click and select Open Windows Terminal.
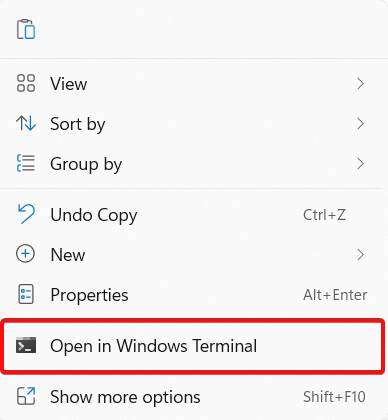
- Place your cursor at the top of the new folder containing the transferred Spotlight Images, right-click, and copy the Path address.

- In Windows Terminal, type cmd, leave a space, paste the copied path, and press Enter.

- To change the file extension to jpg, type the command below and press Enter on your keyboard.
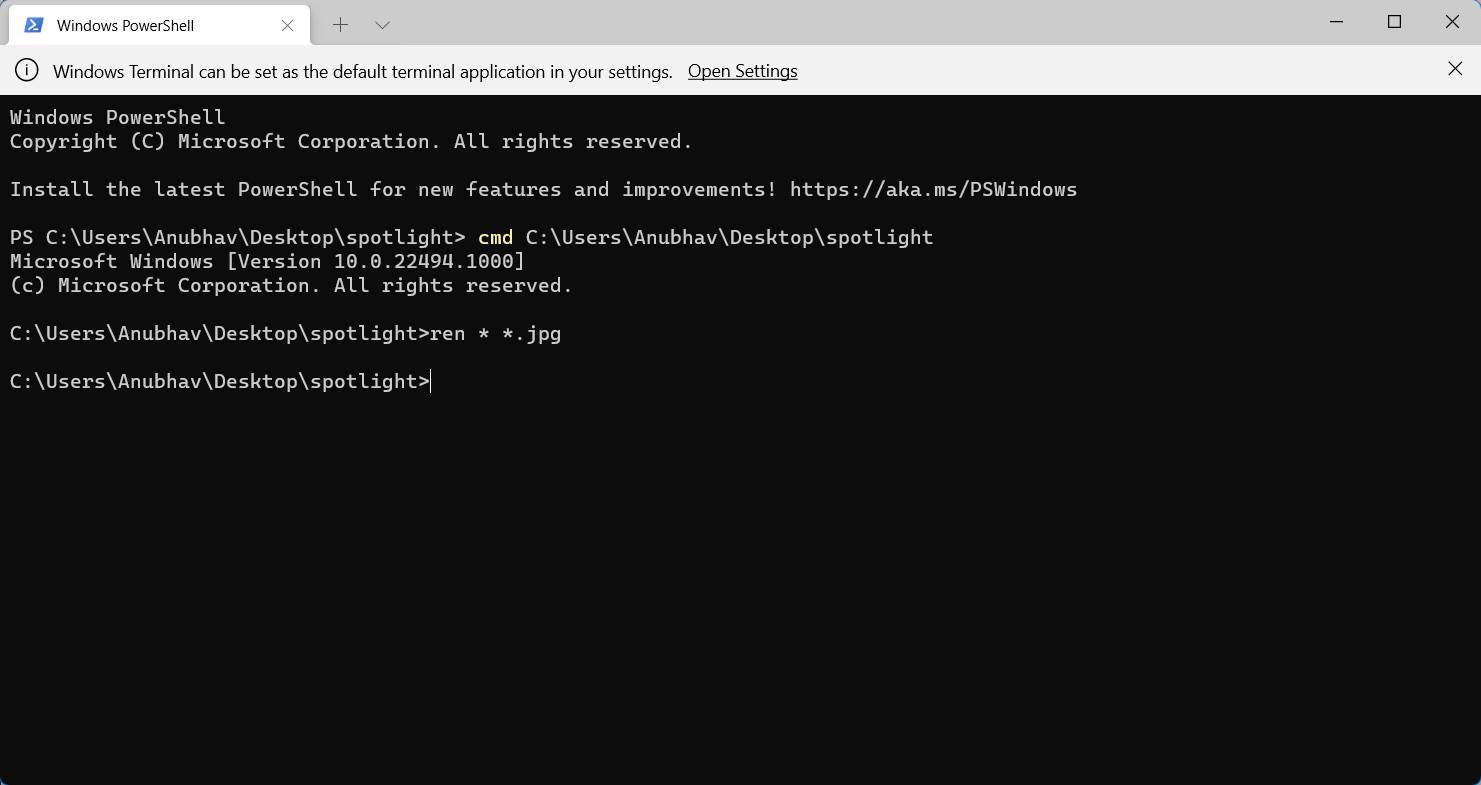
ren * *.jpg
- Finally, exit the command prompt and press F5 to refresh the folder.
Now your Spotlight images will be ready and in jpg format for easy use.
Bonus Step: Automatically Download Spotlight Images
While following the steps above will assist you in locating previous Spotlight Images and converting them into usable files, doing so on a regular basis can be tedious.
Although Windows 11 does not have an automatic download feature, you can get around this by downloading third-party apps from the Microsoft Store. The steps are as follows:
- Open Microsoft Store.

- Now search for Dynamic Theme and click on Get.

- Open the Dynamic Theme app from the Start menu.
- Next, on the left side of the app window select Daily Windows Spotlight picture.

- Go through the list of options and enable the toggle to Autosave.

- Finally, choose the folder where you want to save the images.
Following these steps, the Spotlight images should be downloaded to your PC on a daily basis.
Now you can open that folder anytime, choose the image you want to use as your desktop wallpaper, right-click on it, and choose: Set as Desktop background.
Well, that’s all you need to do if you want to save and use Spotlight images on Windows 11. We hope this guide helped you and you enjoyed it.
If you liked this, don’t forget to check out our other gaming, troubleshooting, and computing guides. If you have recently started using Windows 11, do check out the must-have apps and software.
Furthermore, if you have any questions or suggestions, please use the comment section below to contact us.