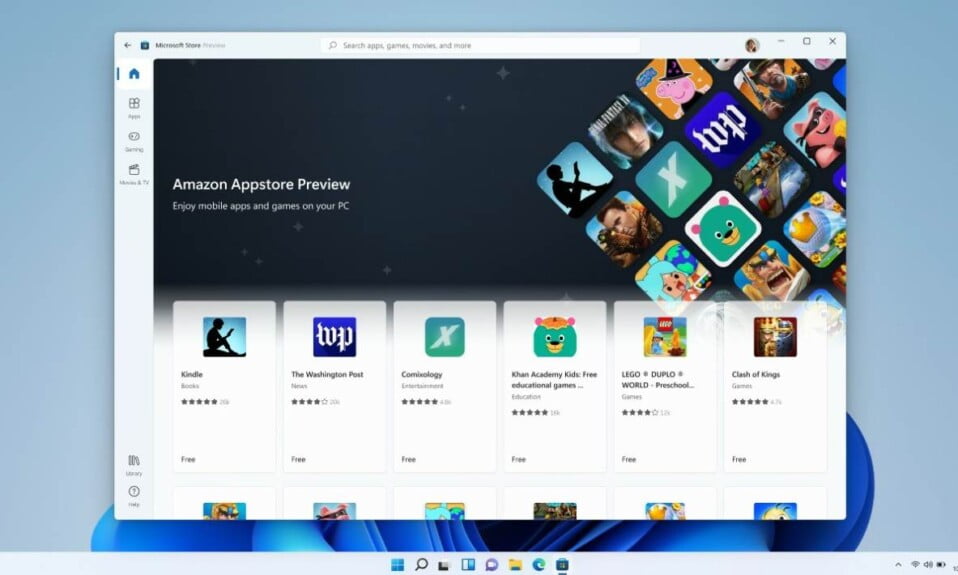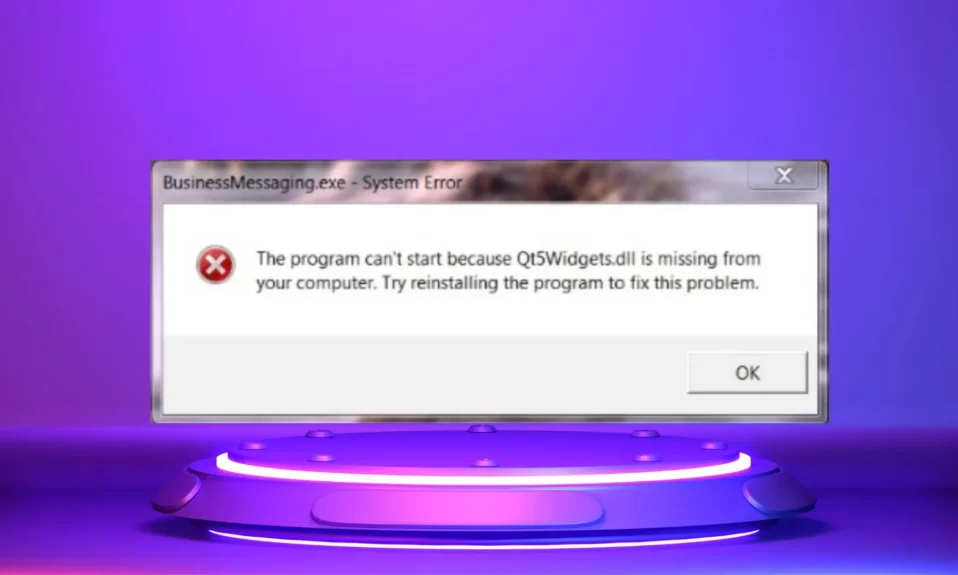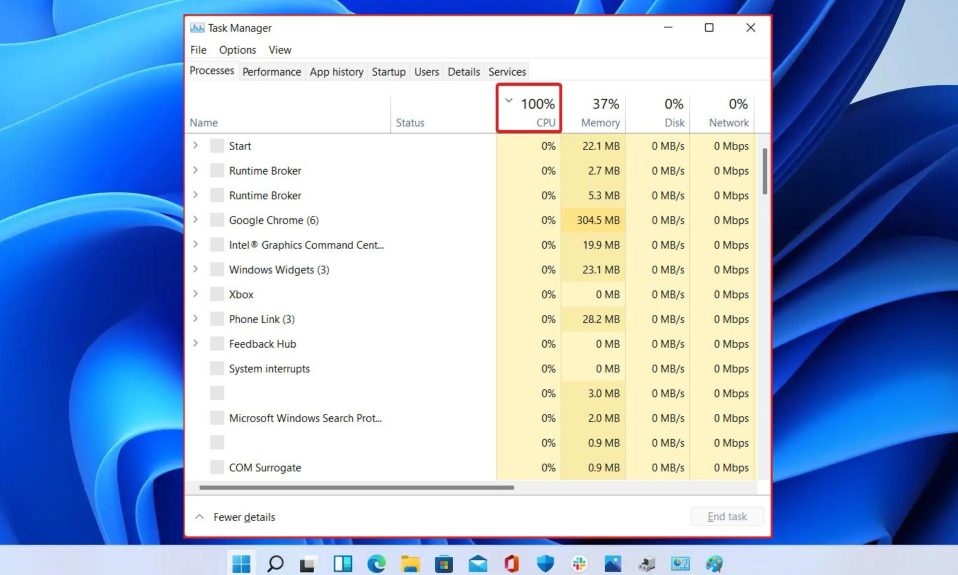Windows 11 is everything users are talking about nowadays. However, some users are not so satisfied with Windows 11 and hence want to revert back to the old lovely Windows 10. And then the picture changes, the Go Back button doesn’t seem to work in Windows 11.
The Go Back is button is primarily used to revert back to the old version if you recently updated to newer or beta versions. While there are other things to keep in mind, the rule of thumb says, you only have 10 days to use the Go Back button if you don’t like Windows 11.
So in case, you haven’t noticed and those 10 days have passed, you are trying in despair and see no results, that’s not Windows’ fault. Nevertheless, if your PC has not seen those good days, it is worth trying the ways to fix the Go back button that is no longer working on your Windows 11.
Why Does the Go Back Button Doesn’t Work in Windows 11?
As mentioned earlier, the Go back button works for the first 10 days after upgrading from Windows 10. And if those 10 days have already passed, there’s no way you would want to spend time trying all the fixes. In that case, we would suggest you jump to our last fix as that’s the only option left for you.
How to Fix Go Back Button Not Working Issue in Windows 11?
Either way, if you have that time left in your hands, it is definitely worth using the fixes to fix Go back button that isn’t working on your PC. Now without taking any more time, let’s begin with our fixes.
Fix 1: Hard Boot Your System
The most straightforward step to fix the go back button not working in Windows 11 is to hard boot your system. If you don’t know what hard boot is, well, it is similar to soft boot, but the operating system doesn’t interact with any other hardware and you directly shut down your device using the power button.
To hard boot your computer, press and hold the power button on your laptop or desktop for at least 10 seconds until it shuts down. After that, wait for at least one minute and turn on your computer. Next, go to settings>recovery and click on Go Back. It should work. If not, it is worth trying the other fix.
Fix 2: Run the System File Checker
The system file checker determines any underlying issues affecting your operating system and solves them immediately. It will inform you regarding any potential issues your computer is going through, and thus you can steer clear of that and get your Go back button working. To starting the system file checker, follow these simple steps.
- Press the Windows+R key together, this will open the Run dialog box.
- In the run dialog box, type: “cmd” and press Ctrl+Alt+Enter together. This opens the command prompt Window with Admin privileges.
- Now in the command prompt window, type “sfc /scannow” and press enter.
This process takes a lot of time, so prepare some coffee and drink it while you wait. After the process is complete, the system file checker will also fix the issues and restart your computer. Now try to use the Go Back button and see if it is working.
Related: FIX: Overwatch BN-564 Error on Windows PC and Xbox One
Fix 3: Use Advanced Startup
Using the advanced startup option is one of the best ways to bypass the go back button not working issue in Windows 11. However, things can get a bit difficult, so we suggest sticking to the fixes, and please don’t perform anything extra than mentioned here. Follow the steps below:
- Click on the start button and navigate to settings.

- In the settings menu, select “system.”
- Now click on the Recovery button.

- In the Recovery window, click on Restart Now in the Advanced Startup toolbar.
- Your Windows will restart in Recovery mode, and there you have to choose Troubleshoot.

- In the next window, click on “Reset this PC.”
- After that, select Advanced options, and “Uninstall Updates”

- Next, immediately select “Uninstall latest feature update
This will perform a rollback to the operating system you were already using, which is Windows 10. This fix is guaranteed to bypass your Go back button not working issue, and you will be able to use your lovely Windows 10 again.
In case you were unable to proceed this longer or found it difficult, our final fix is a simple one but will cost you your data. So it is better to back up your data before taking off with our final step.
[learn_more caption=”Contradiction” state=”open”] In case you have recently cleaned up your C: Drive in not the usual way, that is, if you have performed Disk Clean Up and Cleaned up the System Files as well, you have no chance to have this fix working for the Go button issue. In that case, you have no other choice left than to follow our final fix. [/learn_more]
Fix 4: Perform a Clean Installation of Windows 10
Performing a clean installation will not only revert you back to Windows 10, but also solve other potential issues that you were going through earlier.
So in case, you were facing slow performance, this will solve it for real. To perform a clean installation of Windows 10, follow these simple steps:
You cannot directly download Windows 10 ISO file on your PC, instead, it will tell you to download the Media Creation Tool or Update tool. So you are going to follow a few additional steps in order to download Windows 10 ISO file.
- Open your web browser, we suggest Google Chrome because it is easy to use.
- Now click on the three dots at the top right corner and click on “More Tools” followed by “Developer tools.”

- In the Developer tools box, click on the “Network tab.”

- Now at the bottom, you will see “Network Conditions.”
- Click there and scroll down to “User Agents.”

- Uncheck the box that says browser default, and select Chrome Android or Chrome iPad.

- Now press Ctrl+F5 together, and you will see the option to download Windows 10 ISO image.

Let this file download as it is approximately 4.5GB in size. Until then, download another tool called Rufus. That will make your flash drive bootable. Now that you have Windows 10 ISO file in your hands, download the Rufus tool, make your bootable drive and go for the reinstallation of Windows 10.
However, keep in mind that your flash drive should be at least 8GB in size in order to make it bootable for Windows 10. Well, that’s all we have for you to fix the go back button not working in Windows 11. By now, we hope now your
Go back button is resolved and you are happily using Windows 10. In case you change your mind again to use Windows 11, follow this guide.
Update: The Go Back button issue has been fixed on the latest release of Windows 11 version 22000.100 (22H2). So in case you are running the older build, make sure to update and enjoy a bug-free interface.
Furthermore, we have created another guide for your convenience regarding the best version of Windows 11, do check that as well.