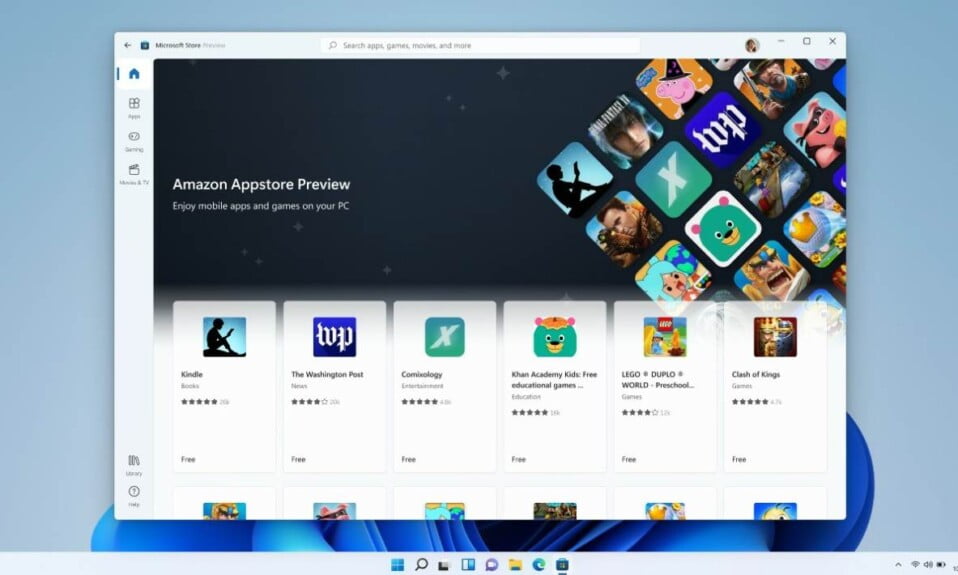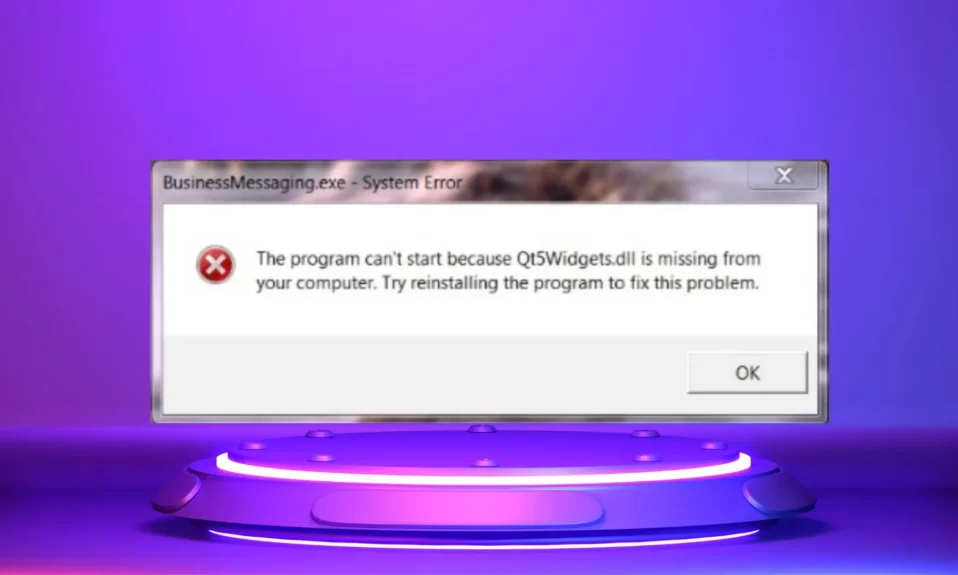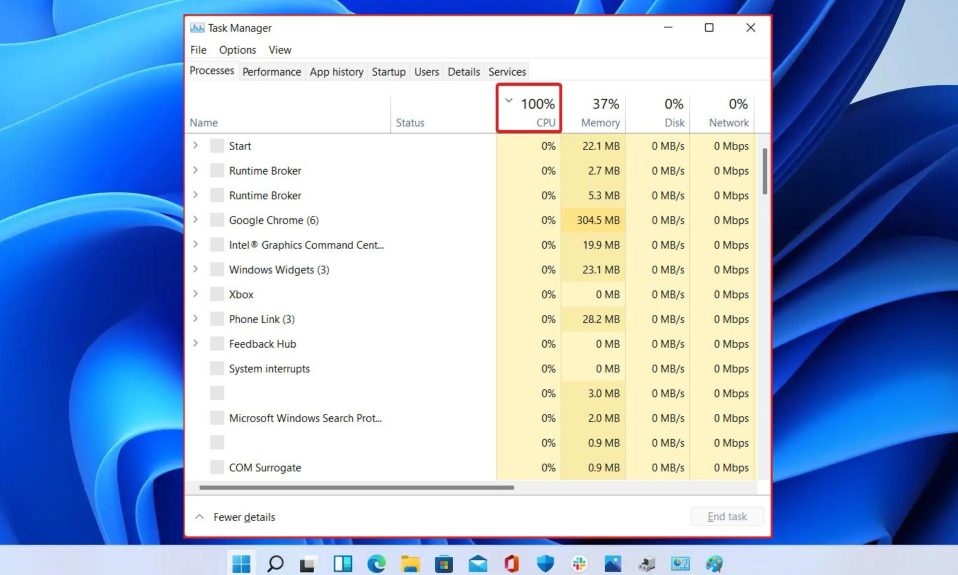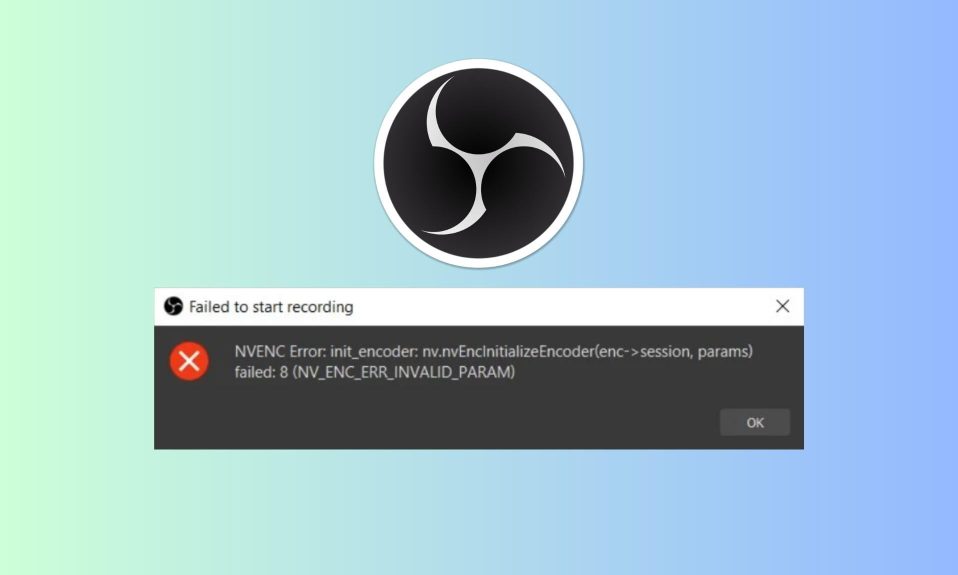Installing any version of the Windows operating system can result in error code 0x80300024, which is one of many that you may encounter. “Windows is unable to install to the selected location” appears in the error message accompanying error code 0x80300024.
The issue can either be software or hardware with the hard disk partition that is usually the culprit of error 0x80300024. Either way, there are several reasons for the error in the question including damaged or corrupted installation media as well as a corrupted hard drive. Nevertheless, whatever the reason is, let’s begin fixing the issue immediately.

What is Error Code 0x80300024?
It’s possible that you’ve encountered error 0x80300024 while trying to install Windows 7 or another newer version on your computer. When the error code is triggered, it displays the error message: Windows is unable to install to the selected location, Error 0x80300024.
The error code simply means that the drive on which you are trying to install Windows is not suitable for installation. There is a problem with partition, volume, legacy, or UEFI issue. Another reason can be a corrupted hard drive. However, keep in mind, if you are facing this issue, don’t click on Format this Disk under any circumstances. If you click, you might end up in an infinite boot loop and that is another level of problem.
How to Fix Error 0x80300024 When Installing Windows
Since the Windows operating system has evolved over time, Windows 7 and Windows 10 and even Windows 11 users may encounter the error code 0X80300024 while trying to install the operating system. Some of the best ways to get rid of error code 0X80300024 and successfully install Windows include the following: – Uninstalling and reinstalling Windows
Fix 1: Remove External Hard Drives
Installing Windows on one of your multiple hard drives may fail if the other hard drives are interfering. It can be a silly mistake but if an external hard drive is connected to the PC, user may start installing Windows on the external hard drive and encounter the error code 0x80300024.
This results in an error code of 0x80300024 being displayed on your computer’s screen. Check to see if there are any hard drives that you don’t want to install Windows on and see if the problem persists after you remove them from your computer and try again.
Fix 2: Try Unplugging and Replugging
Most likely, users reinstall Windows using a bootable USB flash drive. In some cases, the PC is unable to recognize the flash drive and displays the 0x80300024 installation error code.
If that’s the case, you need to reflash the USB drive and convert it into a Windows installation drive using suitable software such as Rufus and reformat it using NTFS.
You can also try reinserting your Pendrive into other ports or trying it out on a different PC and checking whether everything is fine. But mind it, don’t format any disk before the error code is resolved else you will end up with a restart loop.
Fix 3: Move the Installation Media to Top of Boot Order in BIOS
Error code 0X80300024 can also be seen if the hard drive from which you are you’re trying to install Windows is not on the top of bootable devices in BIOS.
For your information, every PC has an order of sources it tries to boot the operating system. This order is configured using the BIOS menu. Follow these easy steps to configure the BIOS menu booting order. But remember, don’t do anything else.
- Press the Power button on your PC or laptop.
- As soon as the logo appears start pressing F1 or F2 or F8 or F10 or F12 or Del simultaneously. Any of these 6 buttons will work depending on your motherboard’s brand or laptop. For Lenovo laptops, you need to insert a PIN at the right side beside the 3.5mm headphone jack.
- In the BIOS, go to the BOOT tab.

- Now adjust the boot order so that the installation media you are using comes at the top.
- While you are still in the BIOS menu, you can also ensure that you have chosen UEFI as the boot mode otherwise MBR and GPT issue will arise.
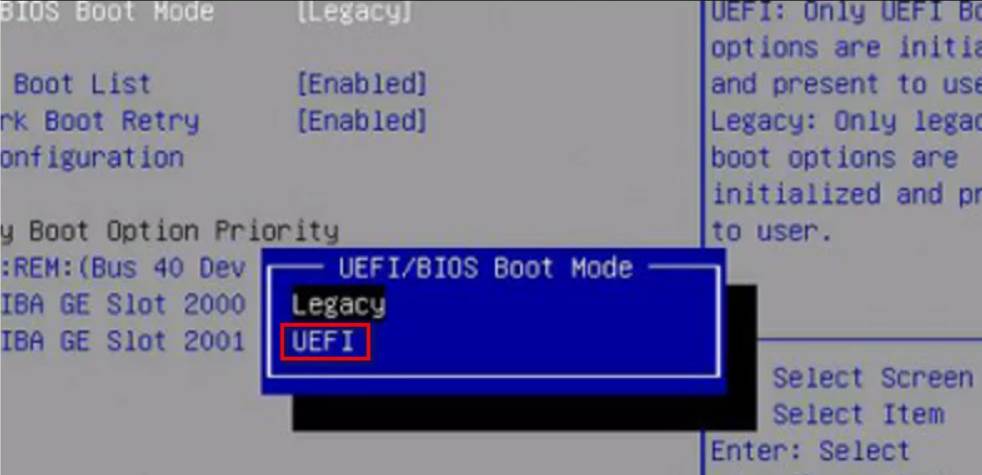
- Now exit the BIOS and it will give you 4 options. Press the number key corresponding to Save and Exit.
Once you have done this, restart your PC and start with the reinstallation process. Error code 0x80300024 while installing Windows should be fixed by now.
Fix 4: Format the Installation Location Using Diskpart.
Since you are reading this guide, you have already entered the formatting or Windows reinstallation screen and there’s no going back. As a result, you will have to let go of all your existing data on the C drive. Although there are some ways to avoid this but users don’t necessarily get to know what their partition kind is before they begin the reinstallation process.
- When you are in the reinstallation screen and see the error Windows can’t be installed on this disk, press Shift+F10 (For laptops: Shift+Fn+F10).
- With the above key press, Command Prompt will open.
- Type the following codes in Command Prompt:diskpart
list disk
select disk 0
clean
- Now close the Command Prompt and refresh the installation screen.
You can also begin by restarting your PC and following the regular on-screen instruction to reinstall Windows.
Well, that’s all we have here about how you can fix Error 0x80300024 when installing Windows. We hope this guide helped you. If you liked this, make sure to check out how you can Increase Internet Speed on Windows 10.